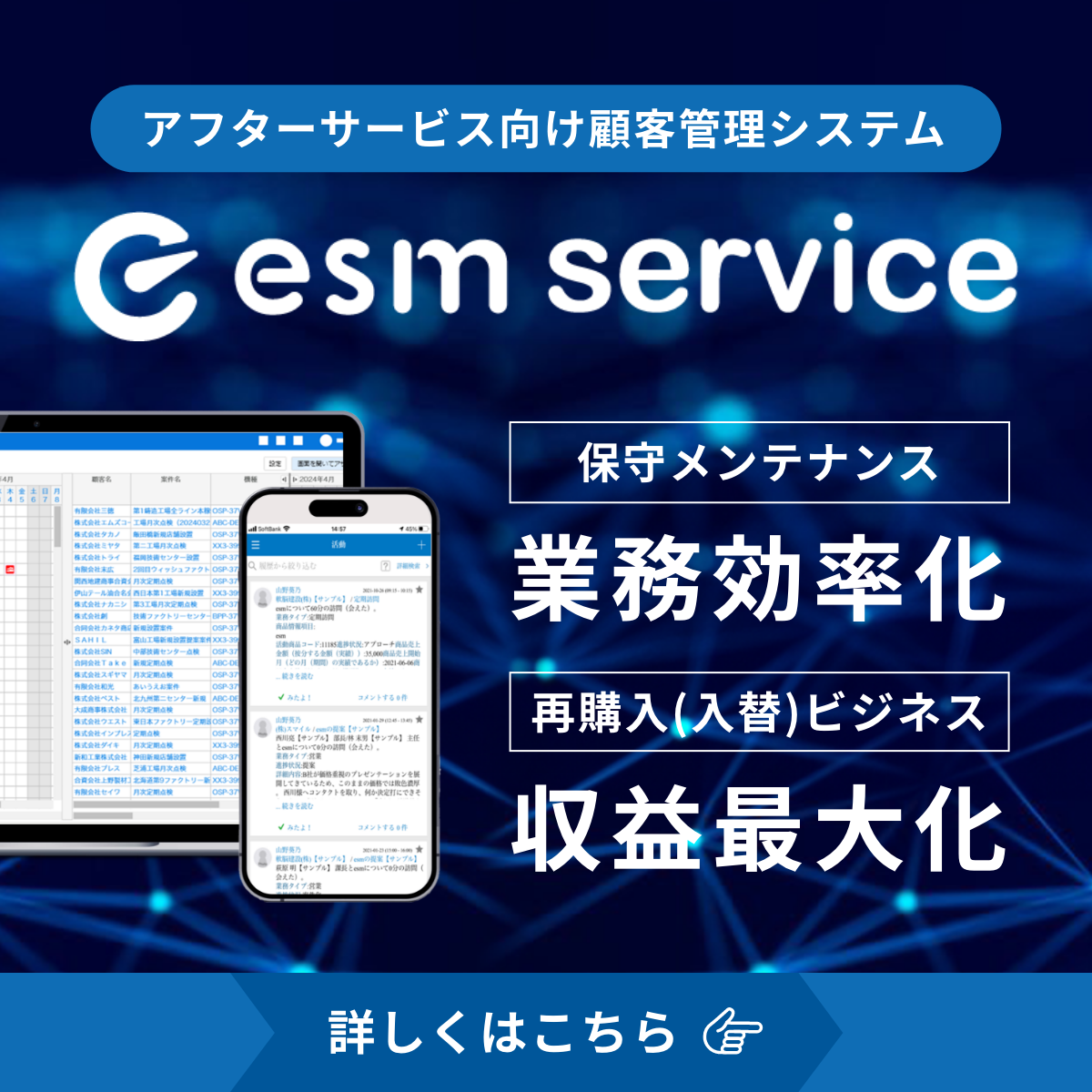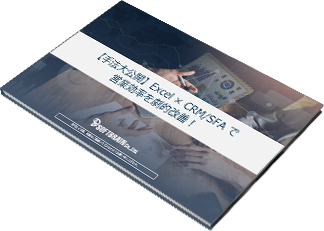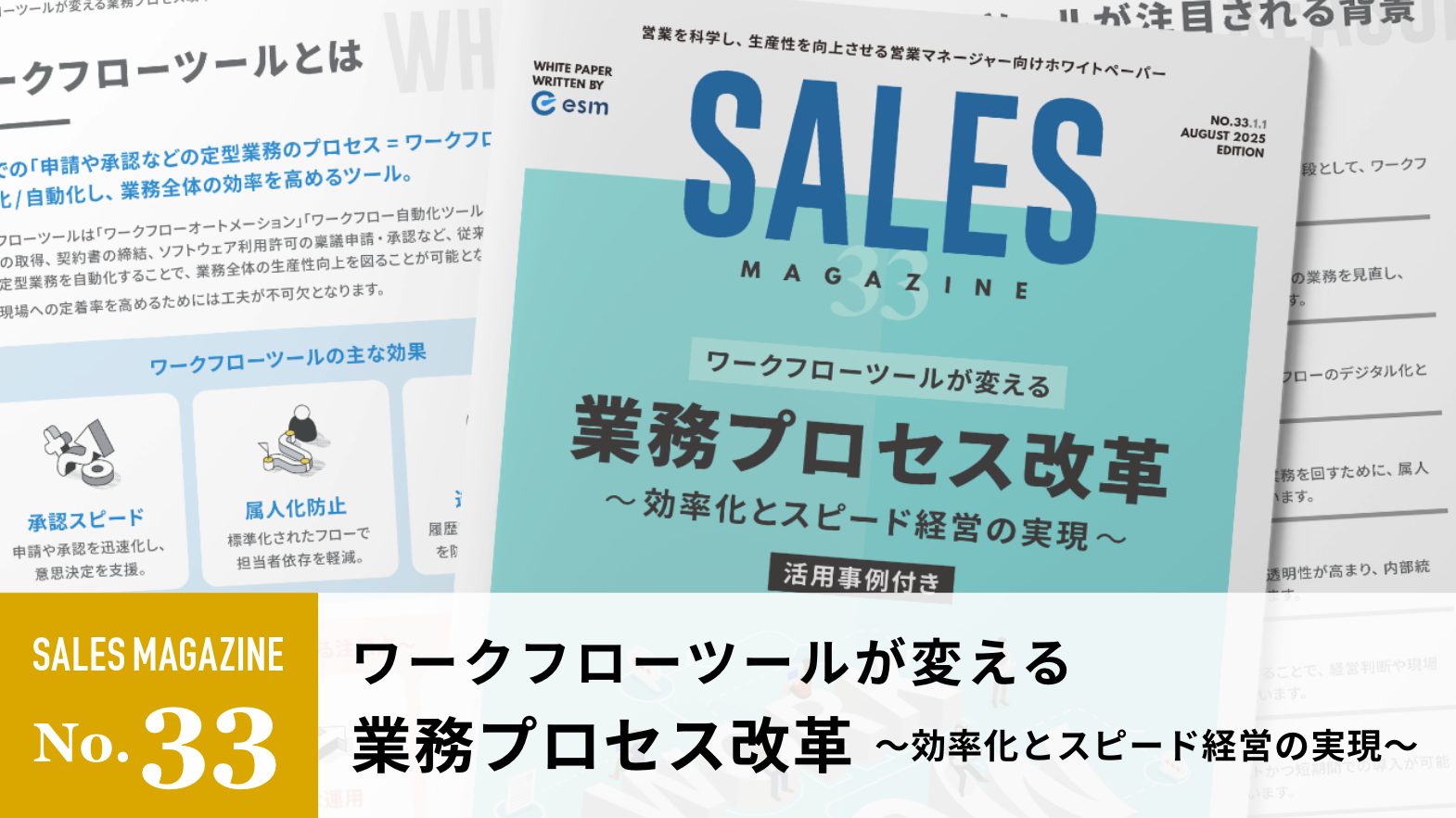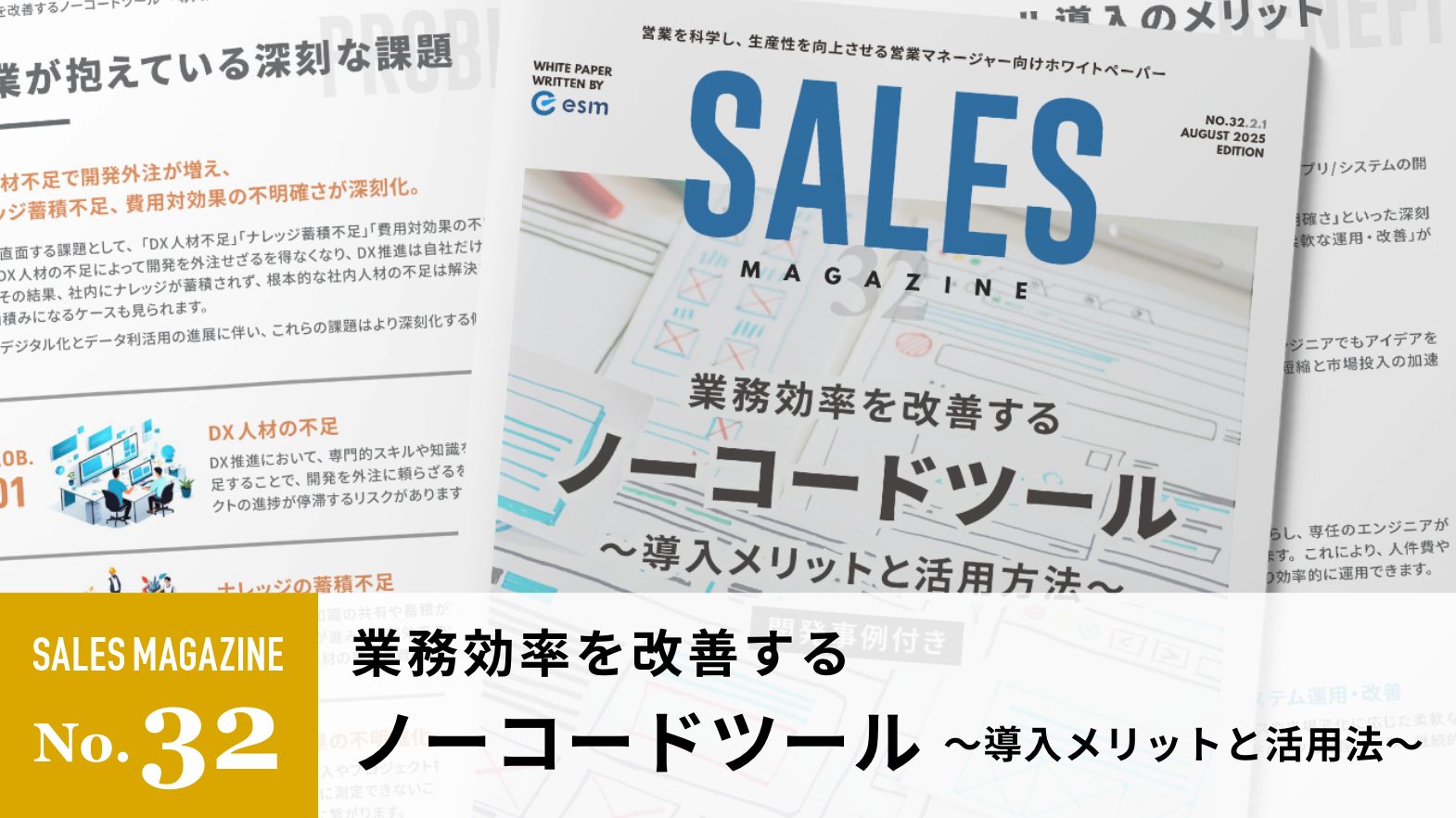Excelグラフの基本の作り方!編集方法からデザインテクニックまで解説
伝わりやすい資料を作成するためにグラフを挿入したいけれど、作り方がわからないと悩んでいませんか?
この記事ではExcelグラフの作り方について解説します。相手に伝わりやすいデザインテクニックについても紹介しているため、ぜひ参考にしてみてください。
このページのコンテンツ
Excel グラフの基本の作り方
Excelグラフは3ステップで作成できます。
1.シートにデータを入力する
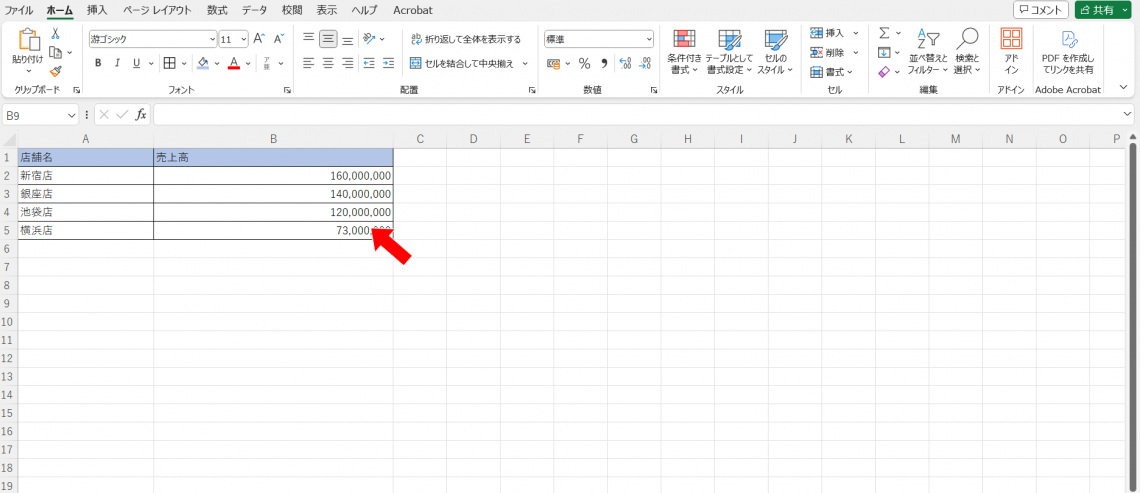
2.グラフ化するデータ範囲を指定する
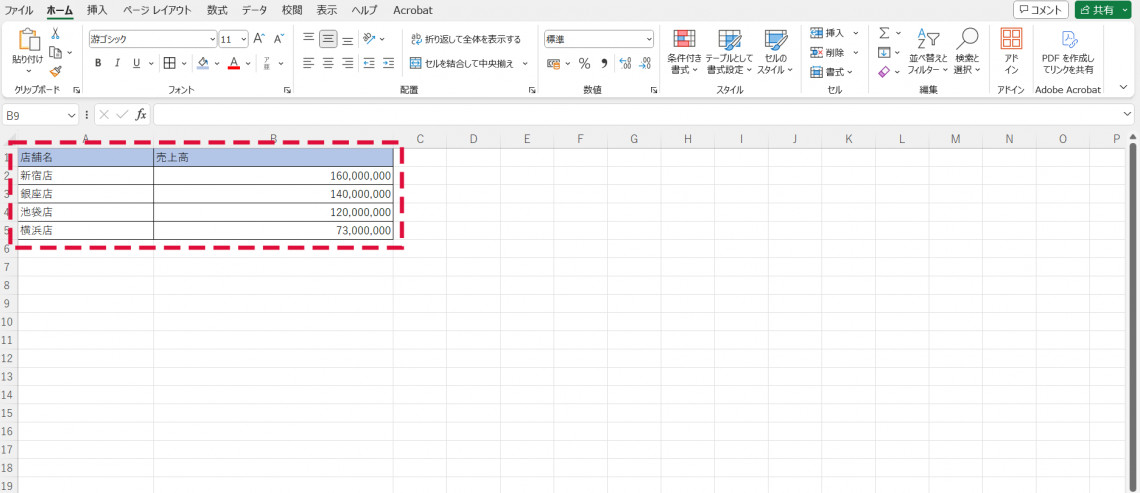
3.「挿入」タブを押してグラフを作成する
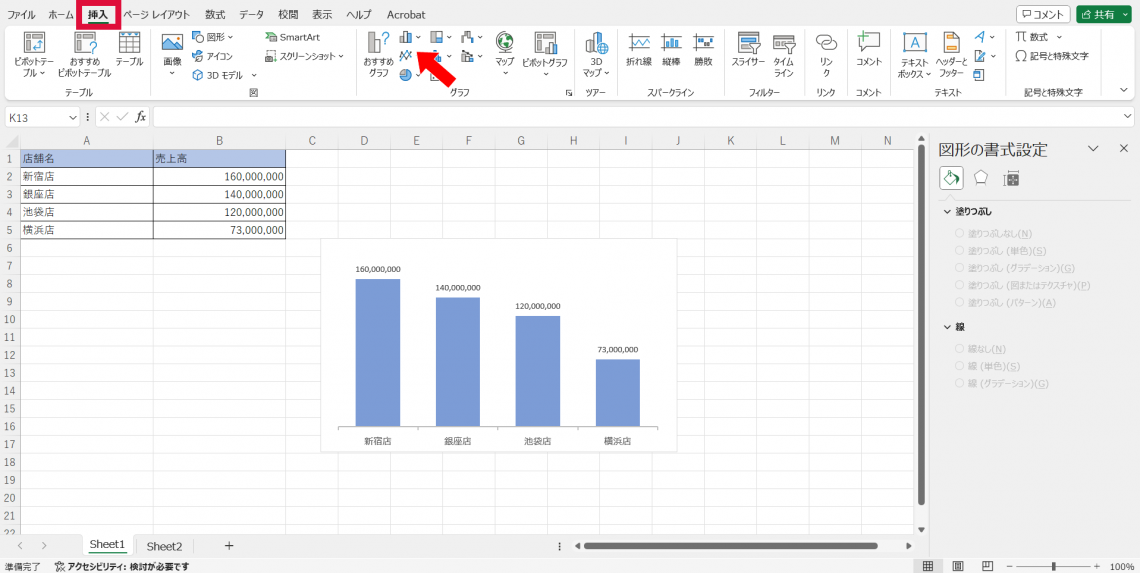
以下の記事では、Excelのさまざまな機能の使い方を初心者向けに解説しています。
Excel(エクセル)の使い方・基本機能を初心者向けに解説【2024年版】
Excelグラフの種類
Excelグラフは利用用途に見合ったものを選択することで、相手に理解してもらえるようになります。Excelグラフの種類を覚えておきましょう。
棒グラフ
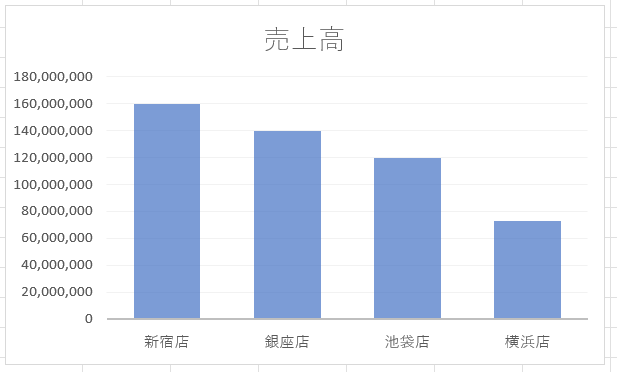
棒グラフは複数のデータを比較するときに用いられるグラフです。複数のデータが、どの程度異なるか把握するために使用します。数値や条件に応じて縦棒グラフ、横棒グラフを使い分けましょう。
[利用用途]店舗別の売上、各教科の平均点、就業者数の変化など
積み上げ棒グラフ
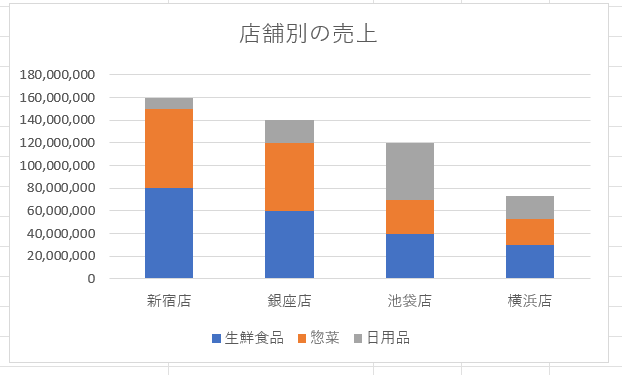
積み上げ棒グラフは、1本の棒に複数の要素を盛り込むグラフです。データの全体量と全体に占める要素の割合を表示できます。
[利用用途]店舗別の売上、収入や支出の推移など
折れ線グラフ
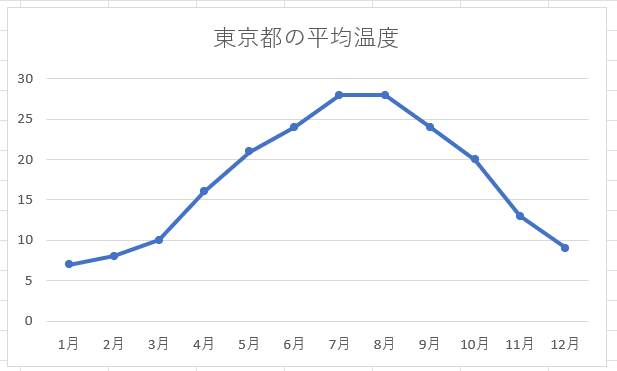
折れ線グラフは、同じ条件下でデータがどのように増減したかを比較するときに用いられるグラフです。時系列での変化を表示できるため、成長率や増加率の変化の表現に適しています。
[利用用途]商品価格の変化、気温の変化、降水量など
複合グラフ
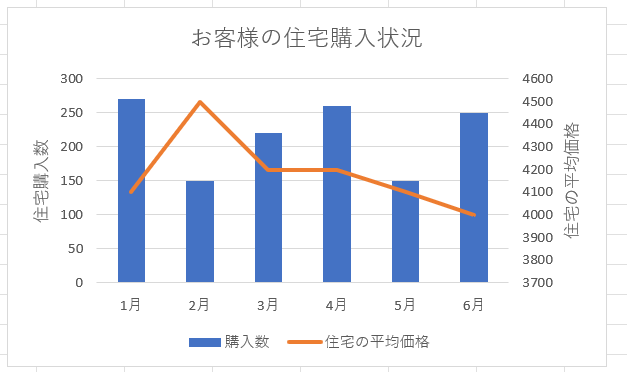
複合グラフは、2つの異なった視点を一度に把握したい場合に用いるグラフです。複合グラフを用いることで、1つのグラフから多くの情報が読み取れるようになります。
[利用用途の例]商品価格と購入数の推移など
円グラフ
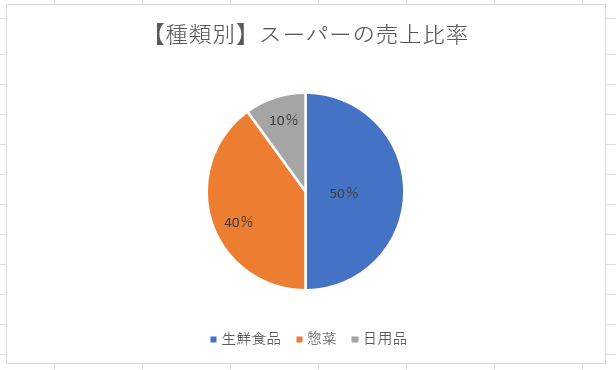
円グラフは円全体を100%とみなし、構成要素の割合を示すときに用いられるグラフです。各要素の面積によって占有率を表します。構成比が視覚的にわかります。
[利用用途]市場のシェア、アンケートの回答結果、商品別の売上比率など
ドーナツグラフ
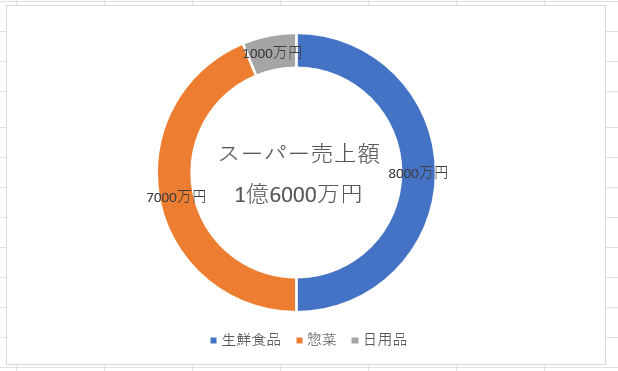
ドーナツグラフも、円グラフと同様に構成要素の割合を示すときに用いられるグラフです。
円グラフの真ん中が空洞になっているため、グラフのタイトルや総数などを入れることができます。また、円を二重で表現するなど多彩な表現方法ができます。
[利用用途]商品別の売上額、アンケート結果など
面グラフ
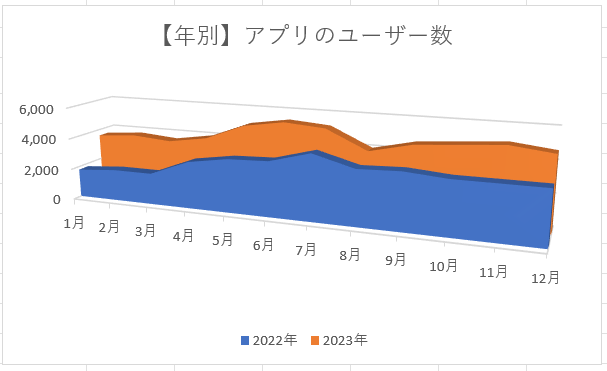
面グラフは、時間経過にともなう数量の変化を示すときに用いられるグラフです。棒グラフと折れ線グラフの両方の機能を持っているため、数量の変化を視覚的に見せた上で、どれぐらいの変化があるのか数値で見せることができます。
[利用用途]各支店の売上推移、アプリのユーザー数の推移
散布図
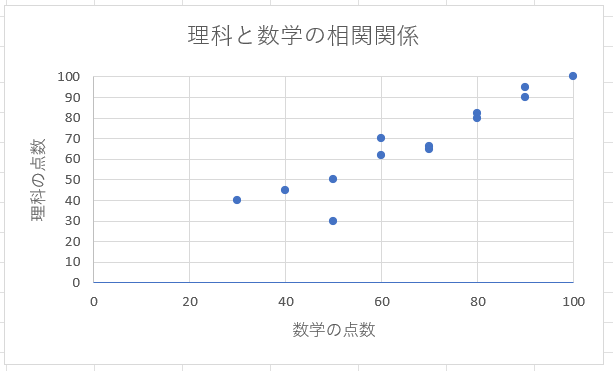
散布図は2つの要素における相関関係を表すために用いられるグラフです。たとえば、「売上」と「販売個数」の相関関係や「生産性」と「残業時間」の相関関係といった、2つの要素でどのように変化したか、2つの要素のつながりを表すことができます。
[利用用途]血糖値と血圧の関係、最高気温と店舗の客数
バブルチャート
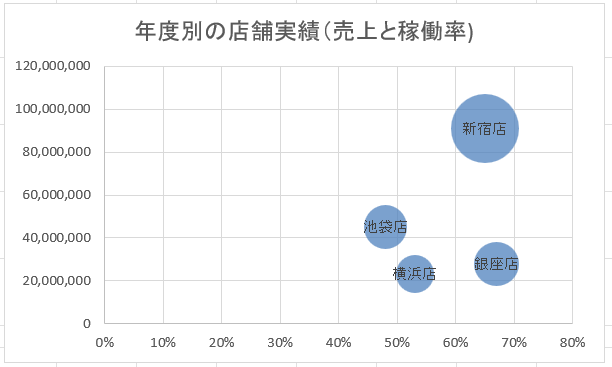
バブルチャートとは、散布図に量的データを加えるために用いられるグラフです。バブルチャートはPPM分析を行うときに使われます。PPM分析は市場成長率、市場占有率の2軸で製品を分類して、経営資源の投資配分を決めるときに使います。
[利用用途]投資配分を決めるためのデータ
レーダーチャート
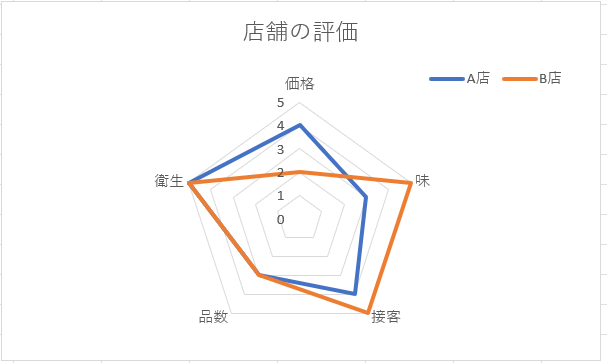
レーダーチャートは、構成比に直さずに変量を比較するときに用いられるグラフです。全体の傾向を掴むときに使用します。
[利用用途]試験点数、体力測定、店舗の評判
Excelグラフの編集方法
Excelグラフの編集方法も学習しておきましょう。
グラフのデザインスタイルの変更
インパクトのあるグラフを作成したい場合は、デザインスタイルを変更してみましょう。
1.グラフを選択する
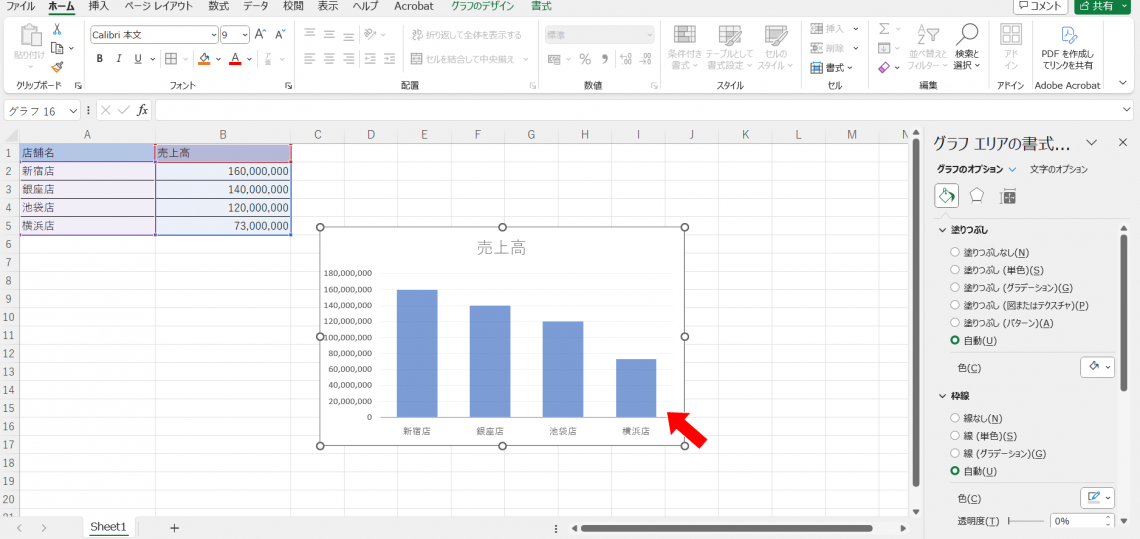
2.グラフ右上に表示される「グラフスタイル」を押す
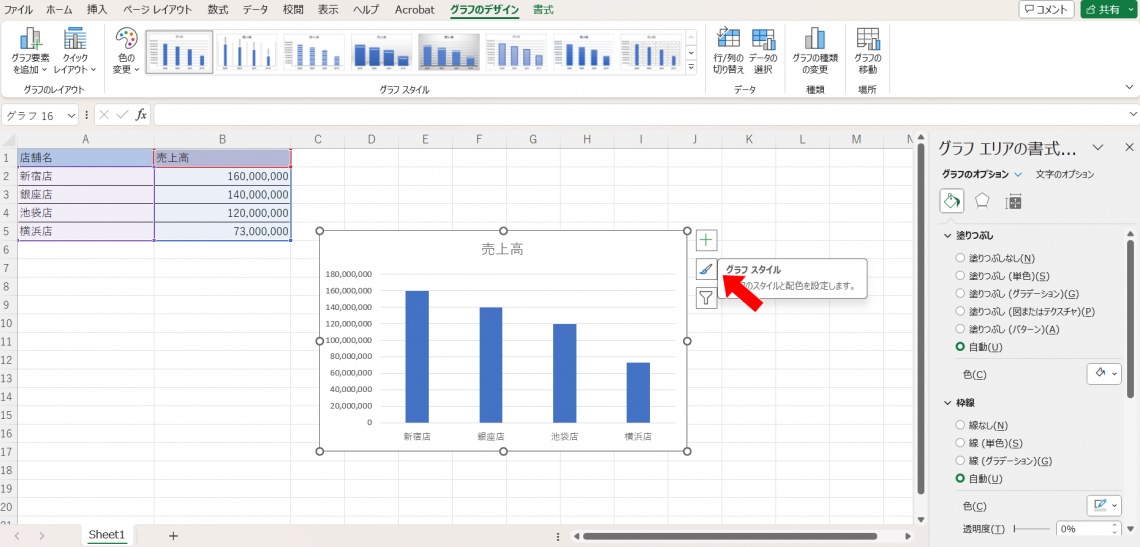
3.スタイルを変更する
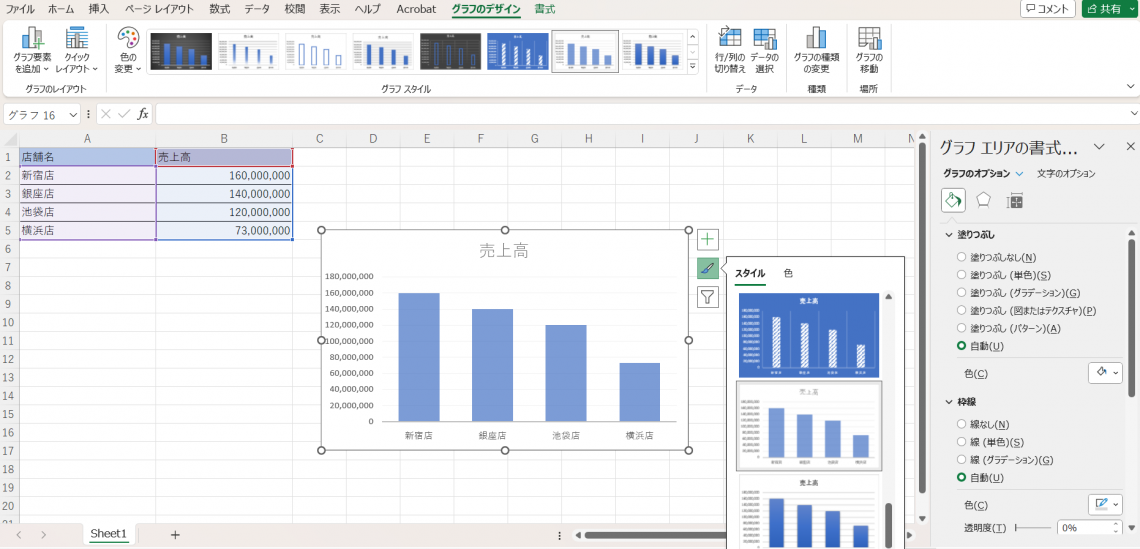
4.グラフをクリックして色を変更する
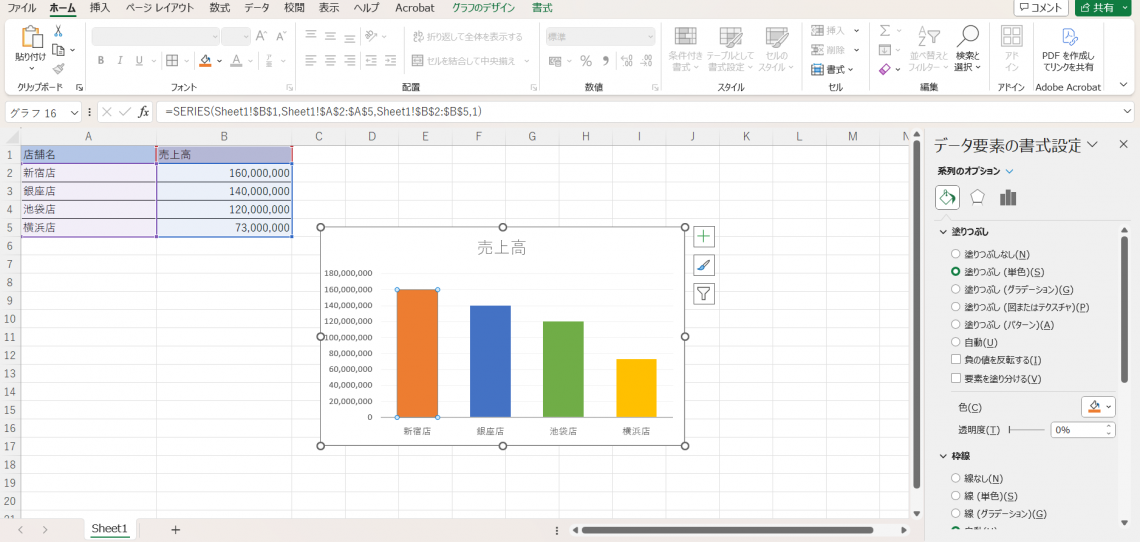
グラフ要素の追加や削除
グラフが見にくいと感じたら、要素の追加または削除をしてみましょう。
1.グラフを選択する
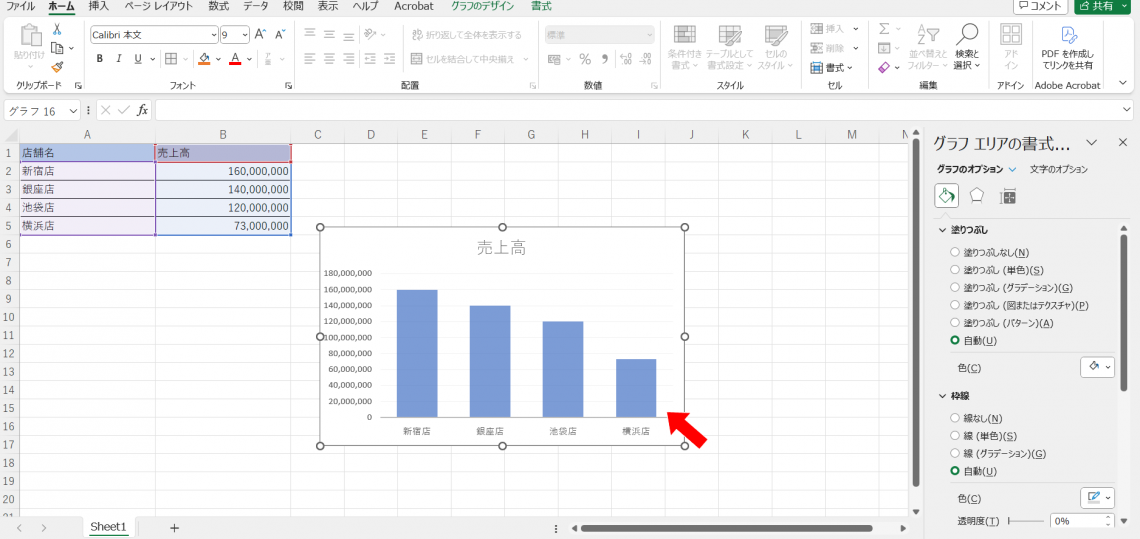
2.グラフ右上に表示される「グラフ要素」を押す
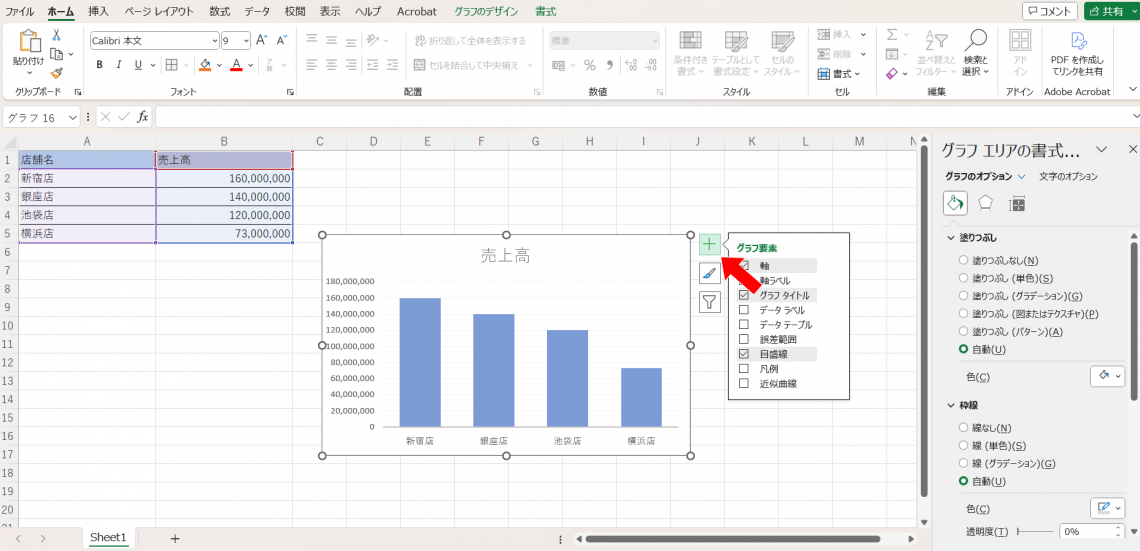
3.追加したい要素にチェックを入れる
4. 削除したい要素を削除する
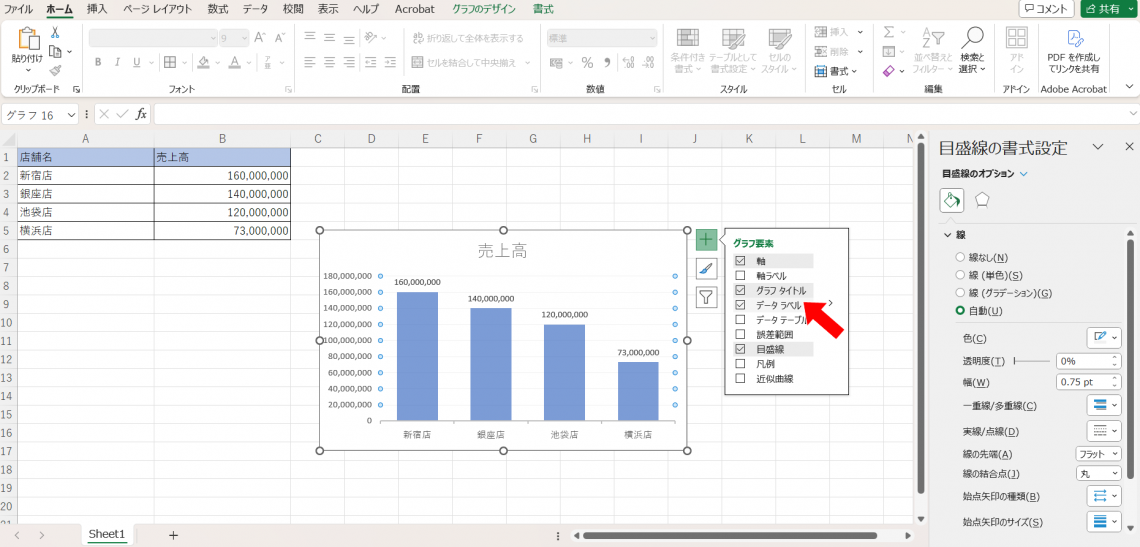
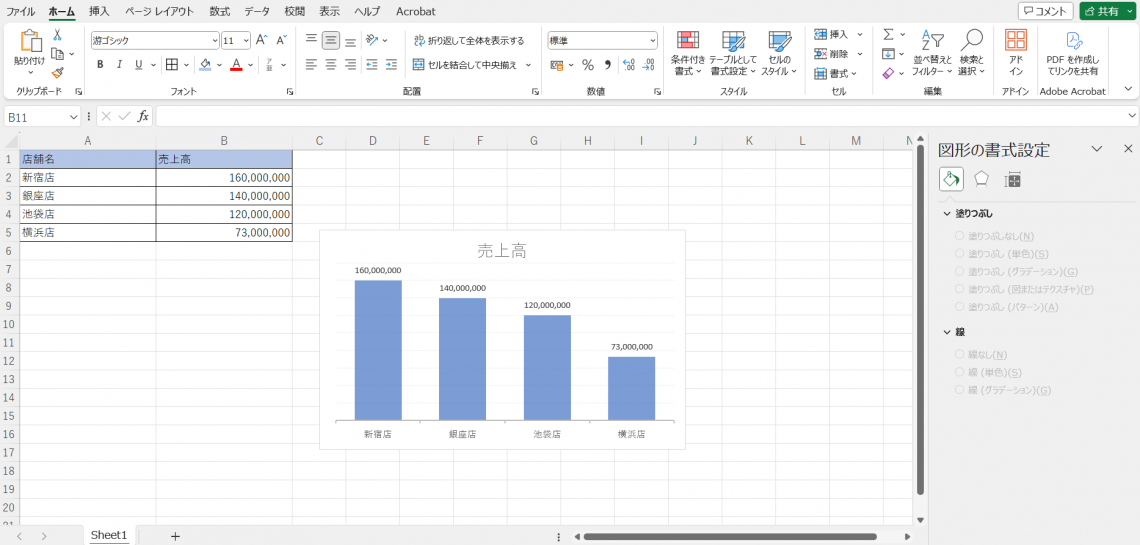
グラフ軸の単位の変更
グラフ軸を修正したい場合は、単位を変更してみましょう。
1.グラフの軸を選択して「軸の書式設定」を押す
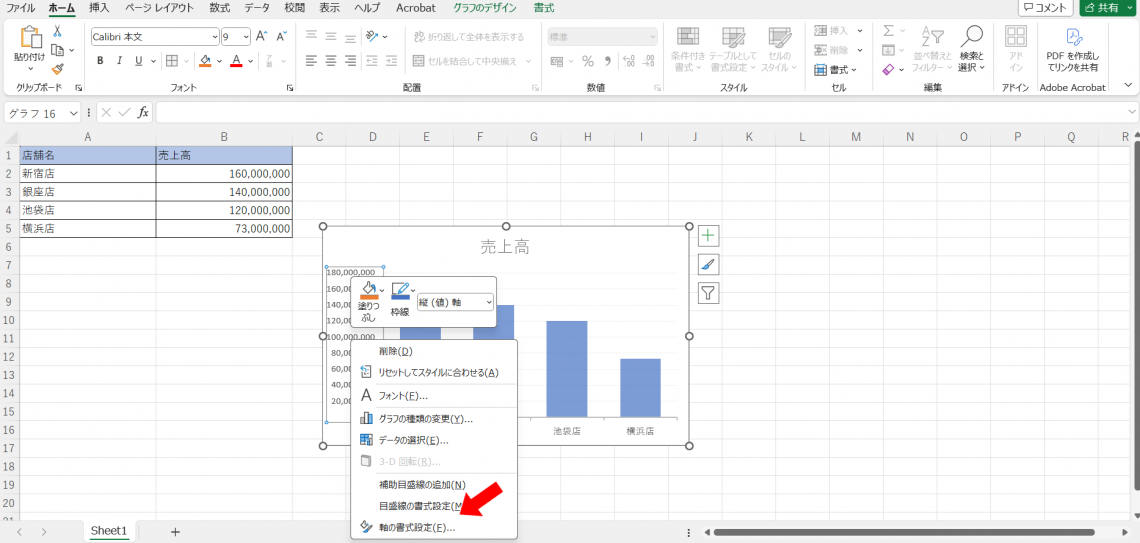
2.グラフの表示単位を変更する
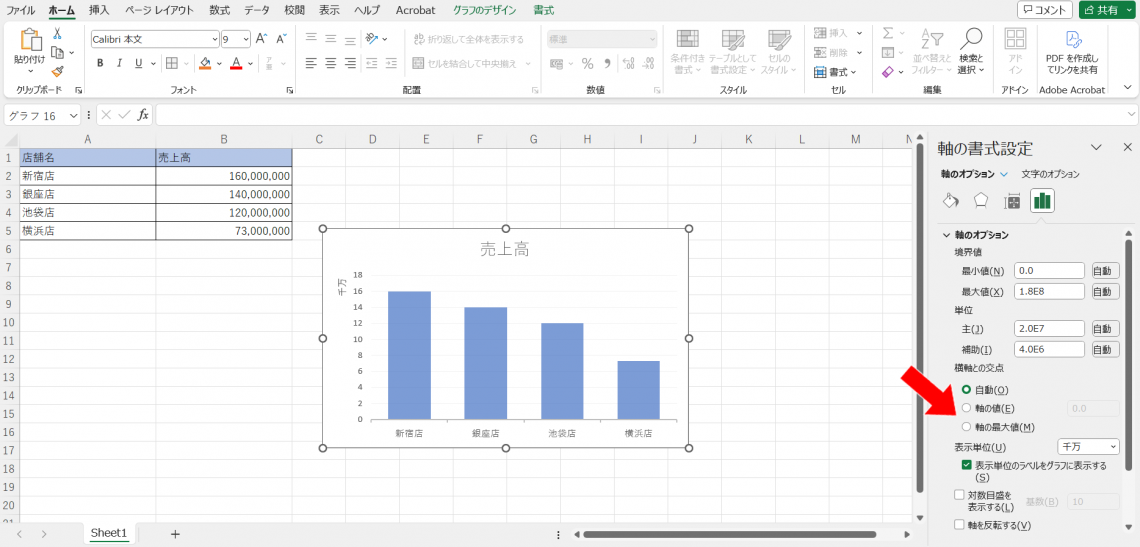
グラフ目盛り線の編集
グラフ目盛り線を変更したい場合は編集をしましょう。
1. グラフを選択する
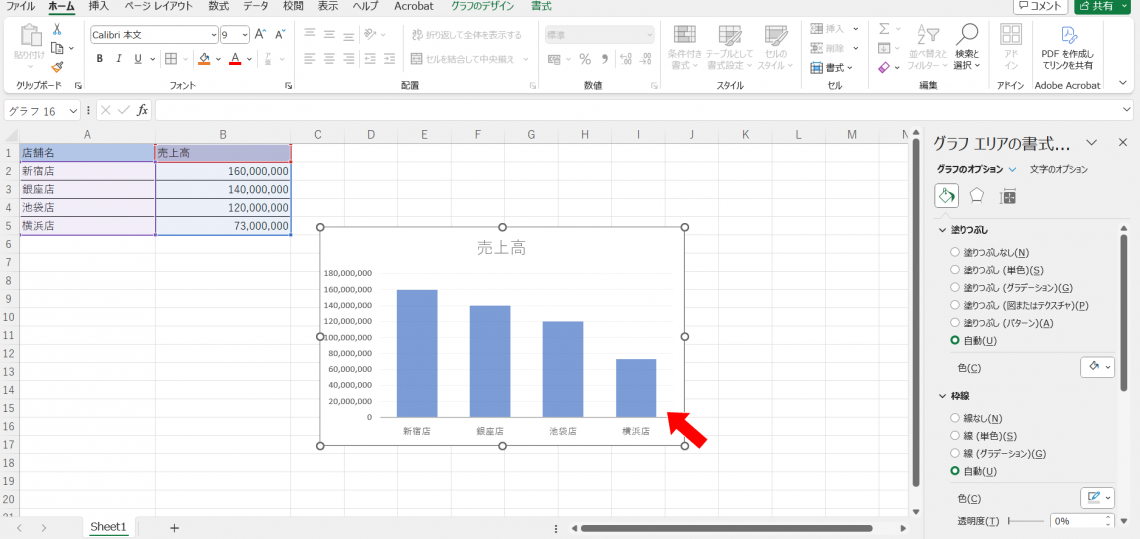
2. グラフの目盛線をクリックする
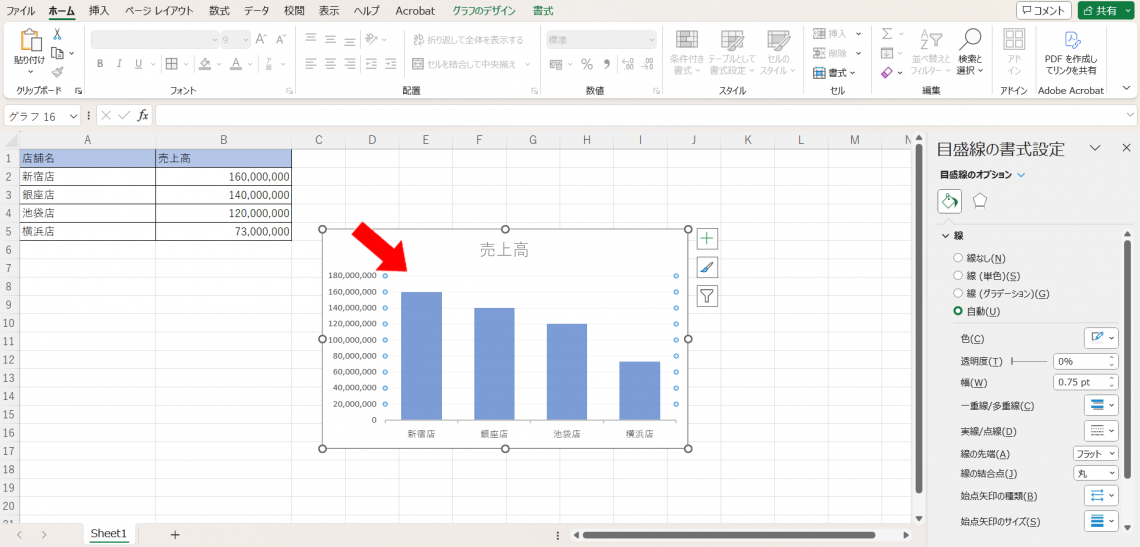
3. 目盛り線のデザインを編集する
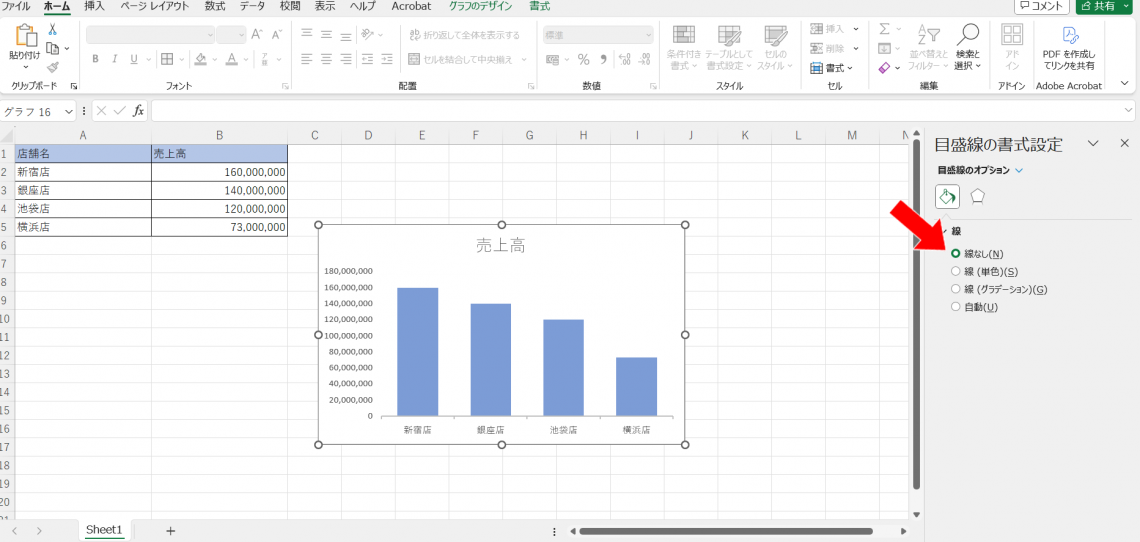
凡例の表示位置の変更
Excelグラフの凡例(どのようなデータを示したものかを表示するもの)の位置の変更もできます。
1.グラフを選択する
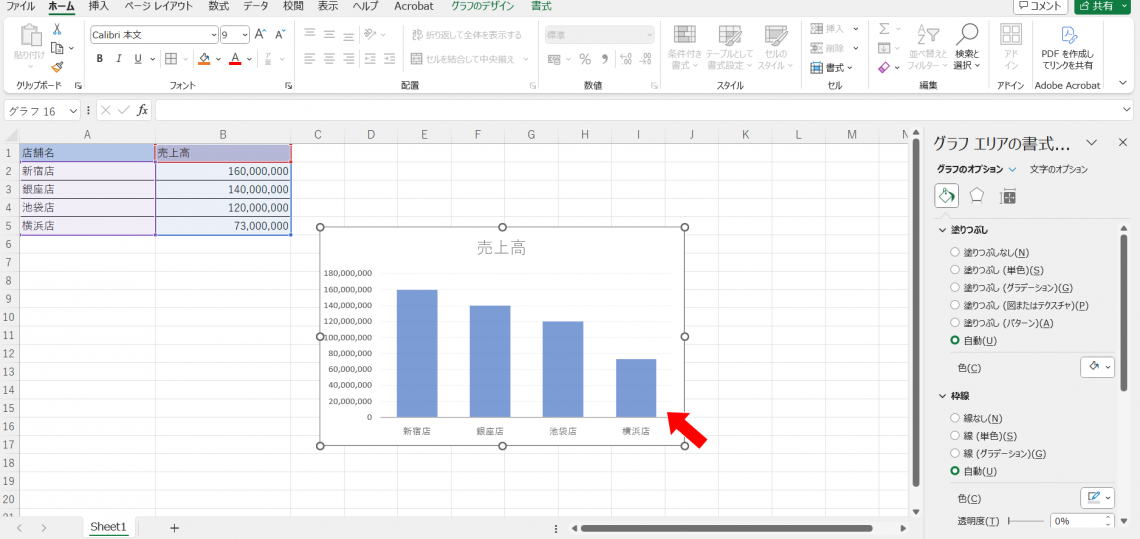
2.凡例をクリックする
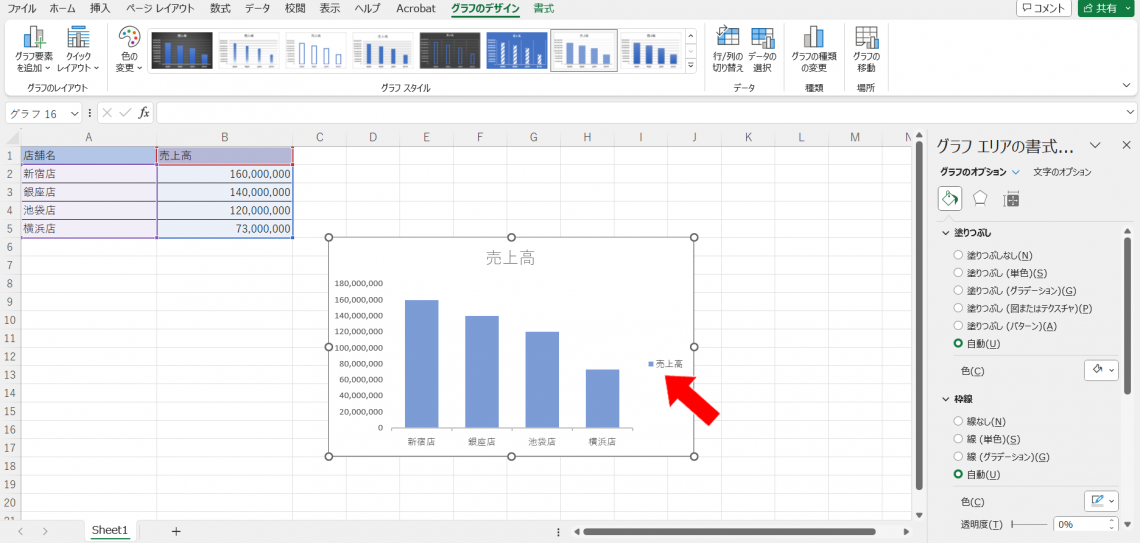
3.枠にカーソルを当てて移動する
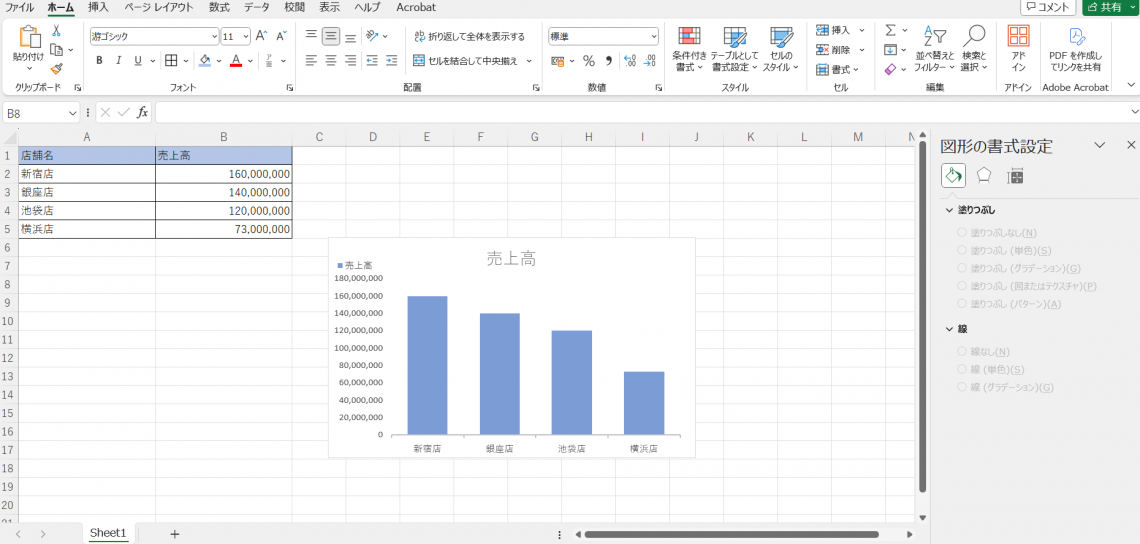
Excelグラフの作り方のコツ
相手に伝わる資料を作成するために、Excelグラフの作り方のコツを覚えておきましょう。
最適なグラフを選択する
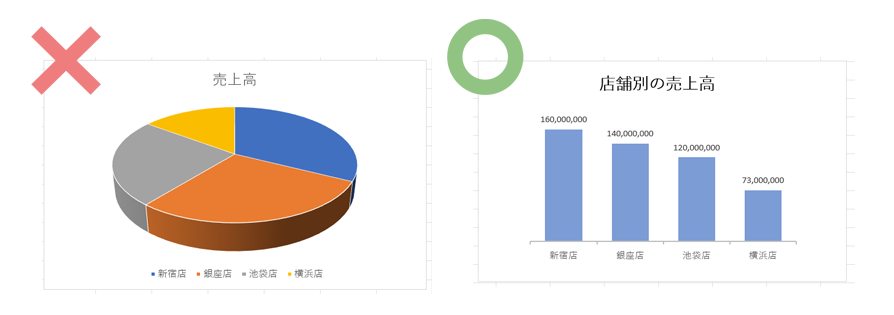
相手に伝わるものを作成するためには、最適なグラフを選ぶことが大切です。
利用用途はグラフによって異なります。たとえば、棒グラフは複数のデータを比較するときに用いられるグラフです。
その一方で、折れ線グラフは同じ条件下でデータがどのように増減したかを表示するときに用いられるグラフです。グラフの利用用途が異なるため、最適なものを選ぶようにしましょう。
グラフを拡大させる
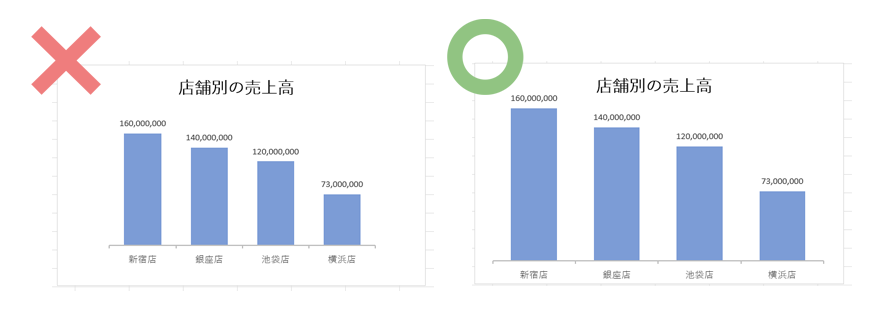
Excelで自動作成されたグラフが小さくて見にくいと感じた場合は、グラフを拡大させましょう。グラフを選択するだけで、拡大、縮小が簡単にできます。相手が見やすいようにグラフのサイズを調整しましょう。
グラフのバランスを揃える
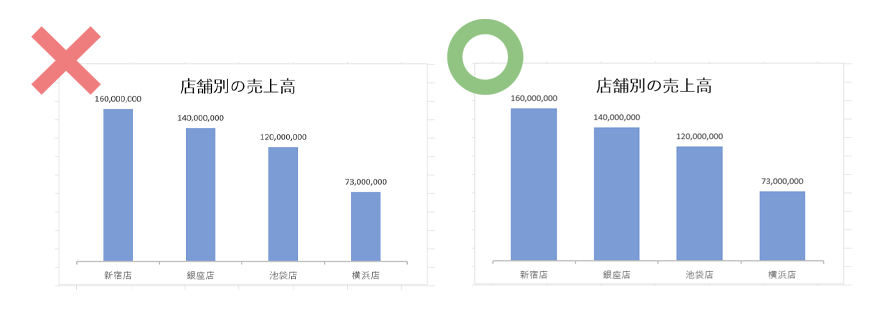
Excelグラフを見やすくするために、バランスを揃えましょう。
たとえば、棒グラフの場合は幅に気をつけることでバランスが整います。グラフの棒が太すぎたり細すぎたりするとバランスが悪くなり、見づらくなってしまいます。
誰が見てもわかりやすいグラフを作成するために、バランスを整えるようにしましょう。
色を上手く活用する
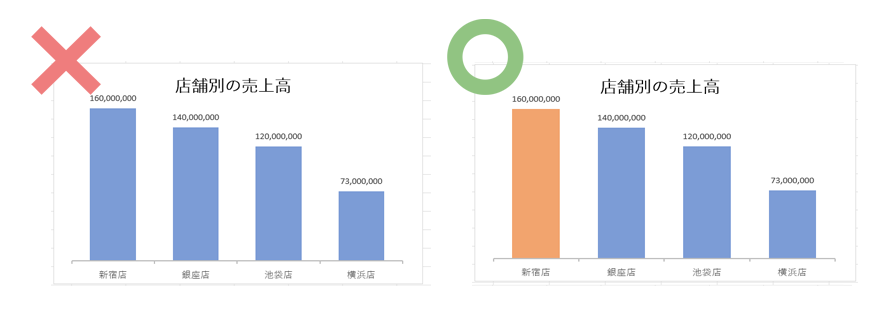
見やすいExcelグラフは、色の配色が上手です。たとえば、強調したいデータ以外の色を統一すれば、特定の箇所を強調することができます。
また、ビジネスシーンで使われるグラフは、彩度にこだわることも重要です。落ち着いた印象を与えるために、色の彩度を落とすようにしましょう。
色を上手く活用することで、見やすい資料が作成できます。
見やすいフォントを使用する
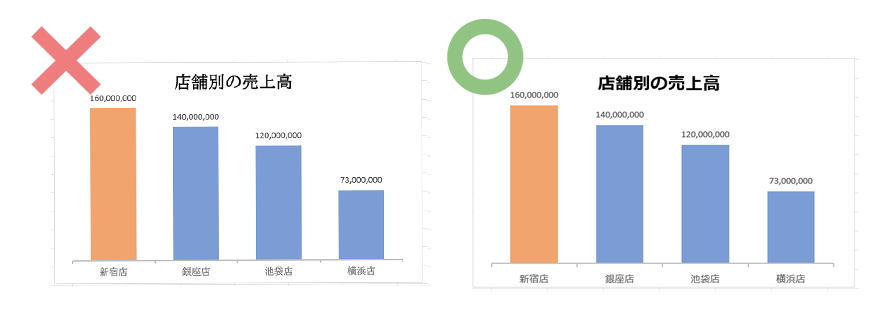
Excelグラフを作成するときに、見やすいフォントを選ぶことも大切です。
資料の雰囲気は、フォントを変えるだけで一変します。フォントはゴシック体と明朝体がありますが、視認性が高いゴシック体を選ぶことが大切です。
ゴシック体の中でも「メイリオ」「Ariel」「Times New Roman」を使うとグラフが見やすくなります。
EXCEL VLOOKUP関数の使い方|エラーの対処法や活用シーンを紹介
Excelグラフのエラー対処法
Excelグラフを作成するときにエラーが表示されることがあるため、慌ててしまうかもしれません。慌てないためにも、Excelグラフが作成できないときの対処法を覚えておきましょう。
グラフ挿入がグレーアウトしている場合の対処法
Excelの「挿入」タブがグレーアウトして使用できない場合は、以下の手順で解決しましょう。
1.「ファイル」タブを押す
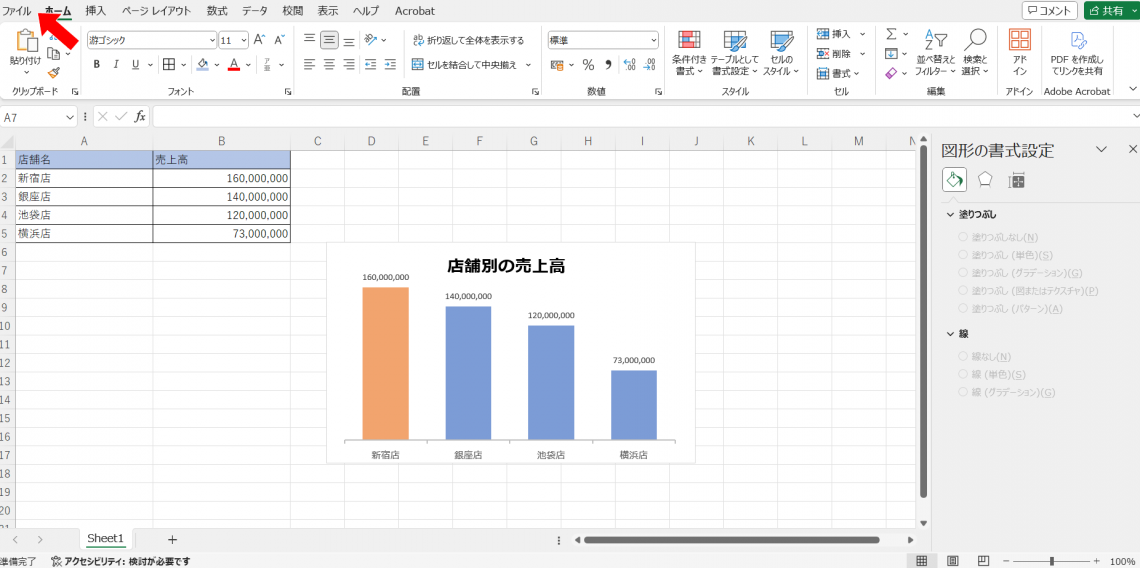
2.「オプション」をクリックする
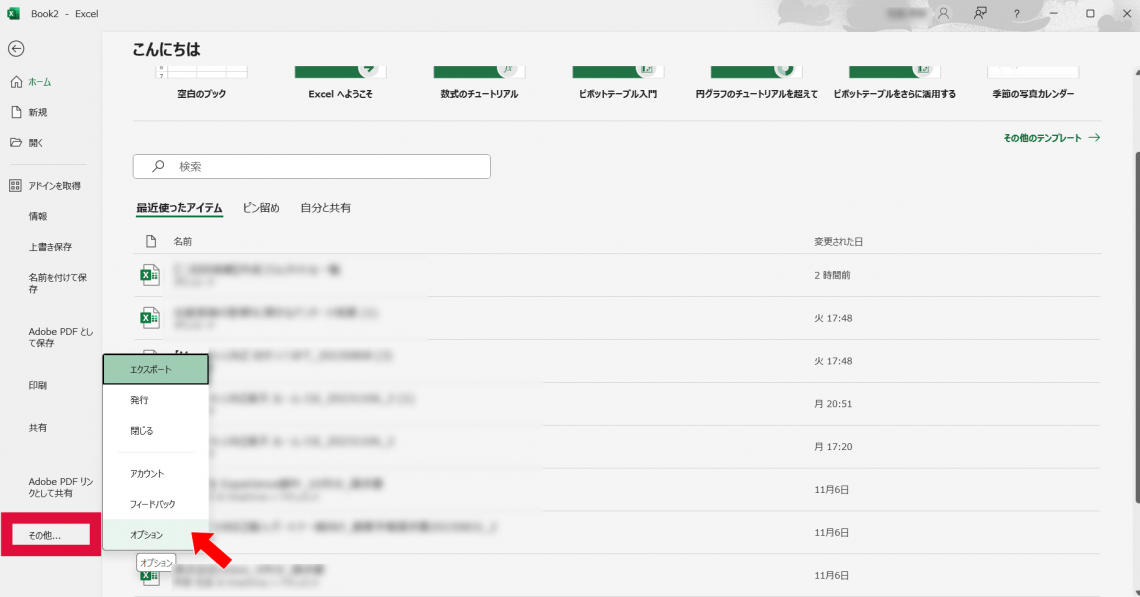
3.「詳細設定」を選択する
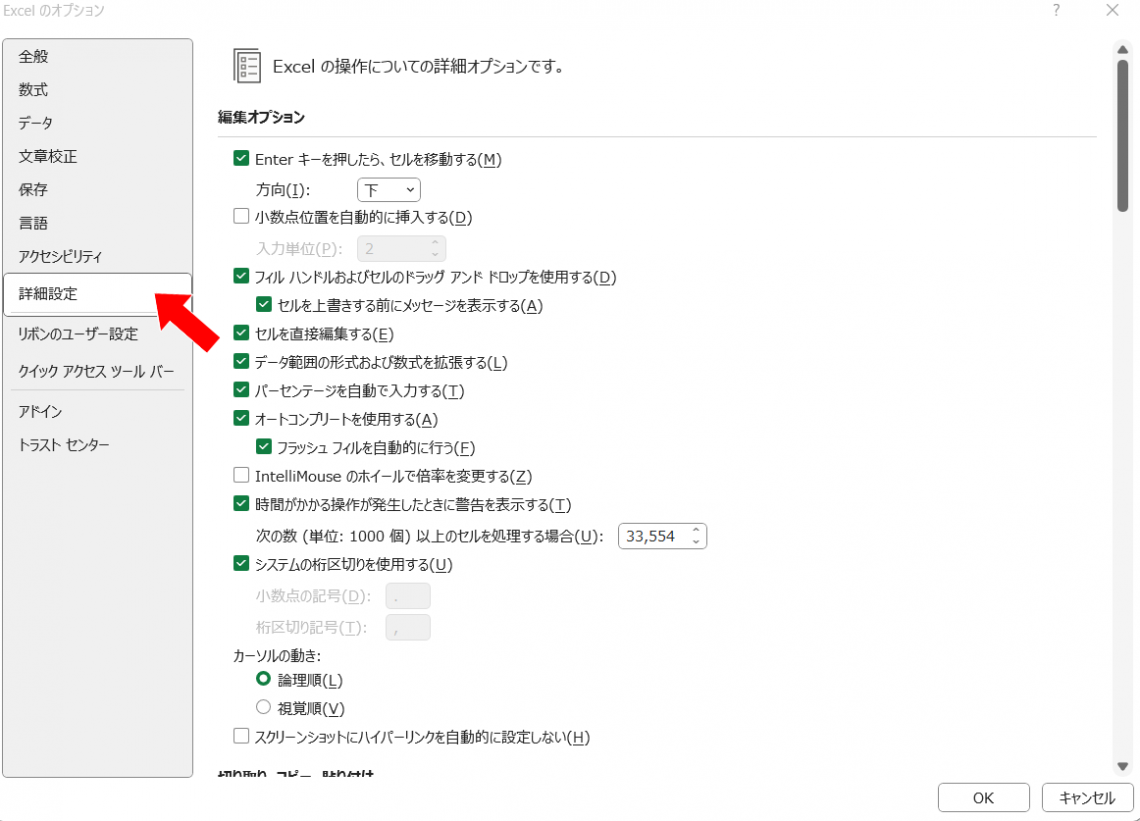
5.次のブックで作業するときの表示設定で、オブジェクトの表示が「なし」となっている場合は「すべて」に変更する
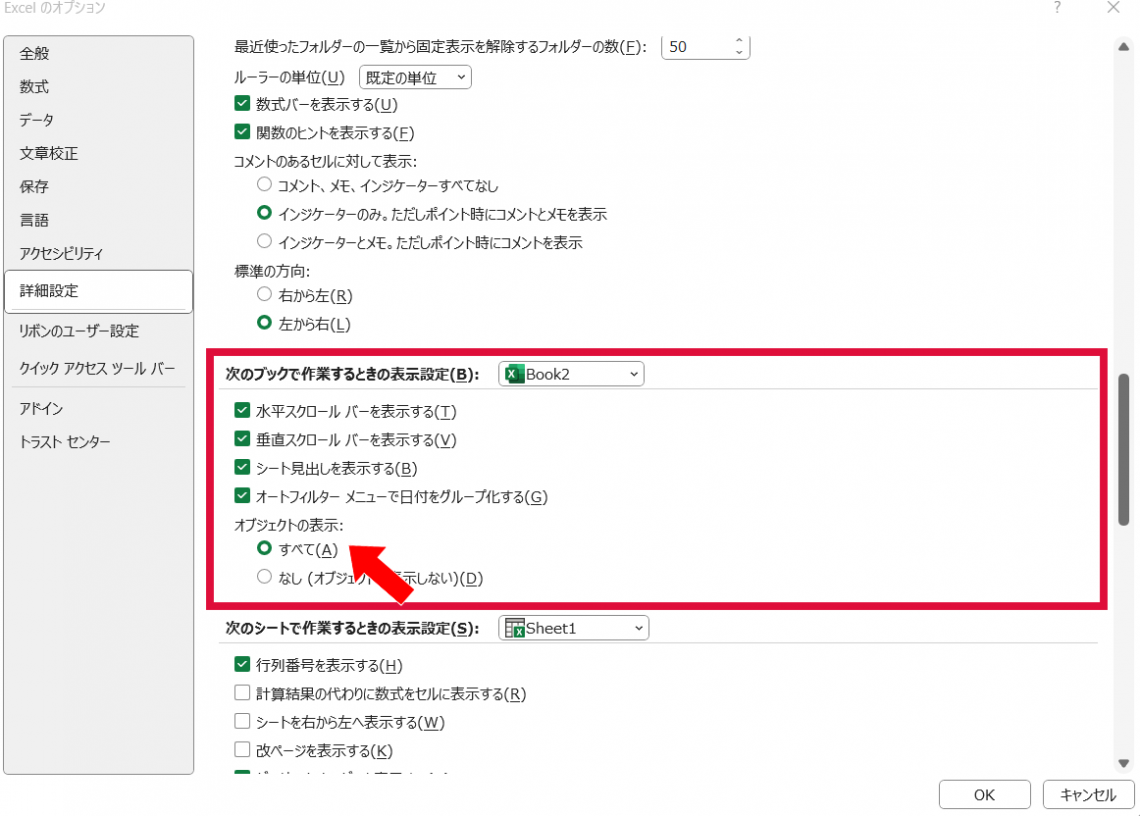
図やグラフのコピーができない場合の対処法
Excelグラフをコピーしようと右クリックしたら、「コピー」が表示されないこともあります。このような場合は、以下の手順で解決しましょう。
1.グラフ以外の部分をクリックする
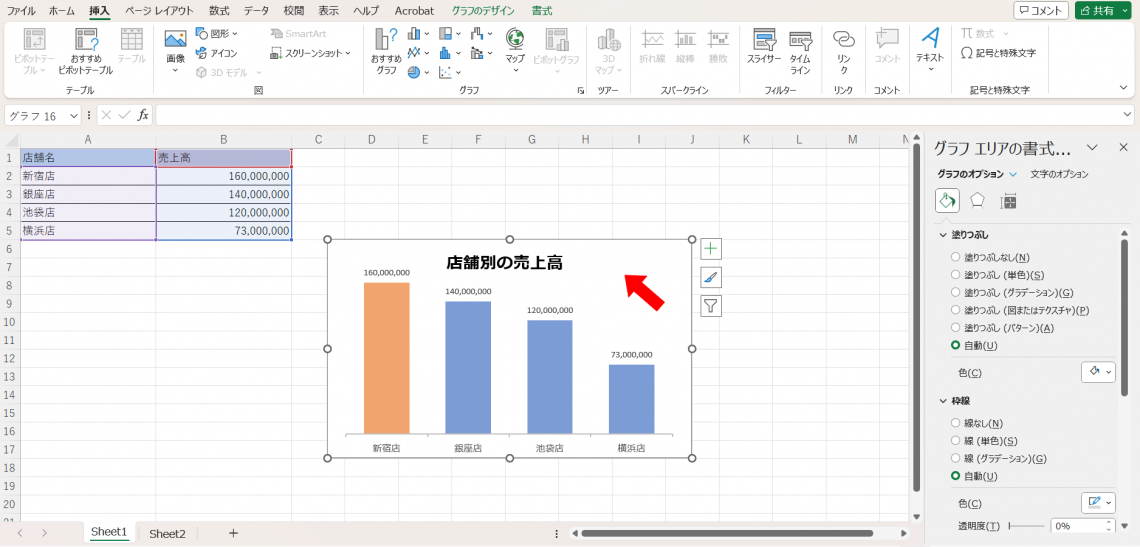
2.右クリックを押して「コピー」を押す
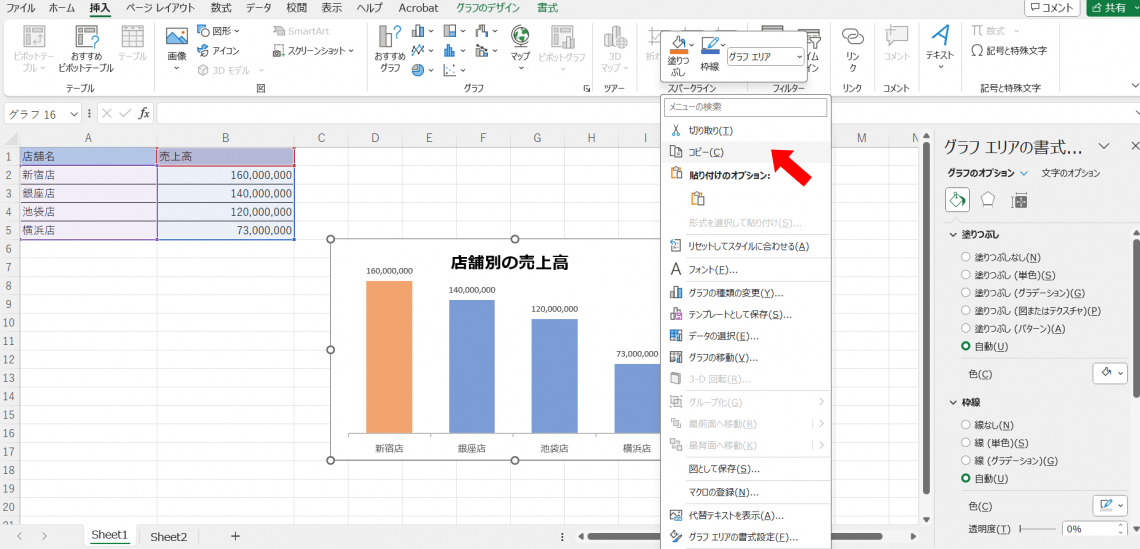
3.セルを指定して貼り付ける
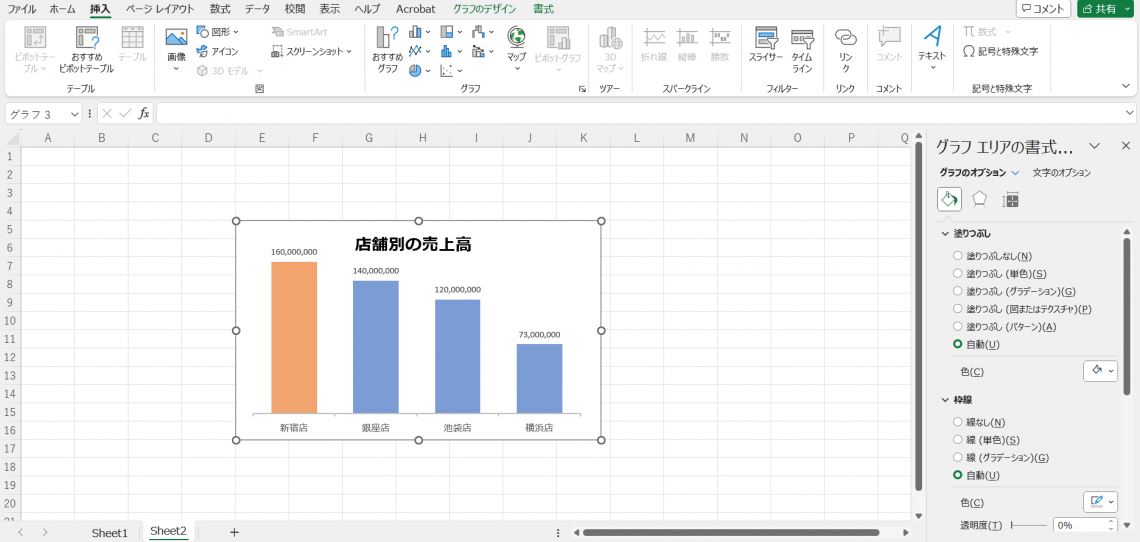
エクセルを勉強したい方は、下記の記事も読んでみてください。
参考:【2023年版】エクセル(Excel)を独学で勉強する方法4選|おすすめサイトや本・アプリを紹介
相手に伝わるExcelグラフを作成しよう
最適なグラフを選び、デザインやフォント、色にこだわることで、相手に伝わるExcelグラフが作れます。この記事では、Excelグラフの基本の作り方や編集方法、デザインテクニックまでご紹介しました。記事を参考にしながらExcelグラフを作成してみてください。
Excelの操作方法を学んでおけば、業務で活用できます。顧客管理もExcelで行うことが可能です。Excelを活用した顧客管理方法やテンプレートに興味のある方は、以下の記事も参考にしてください。