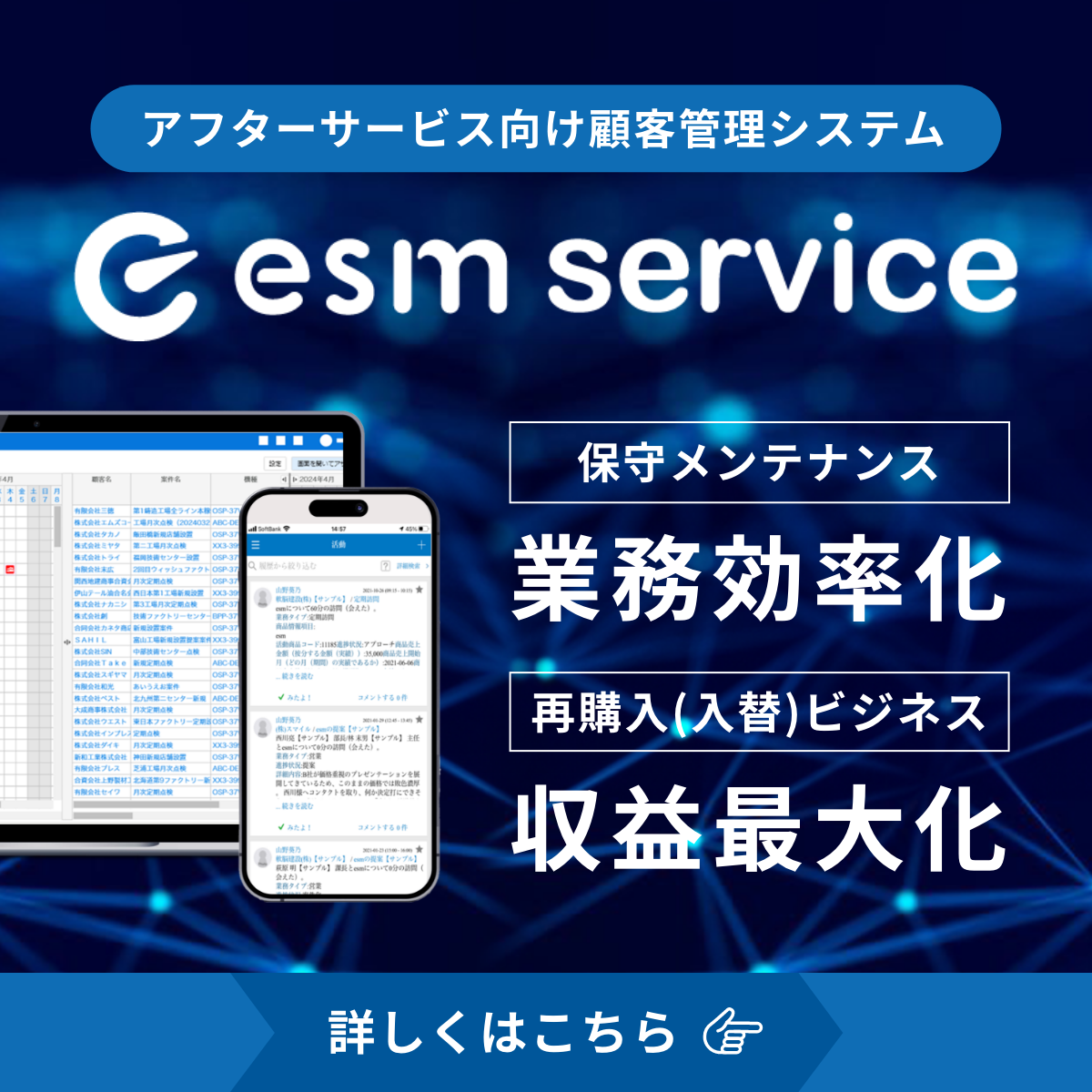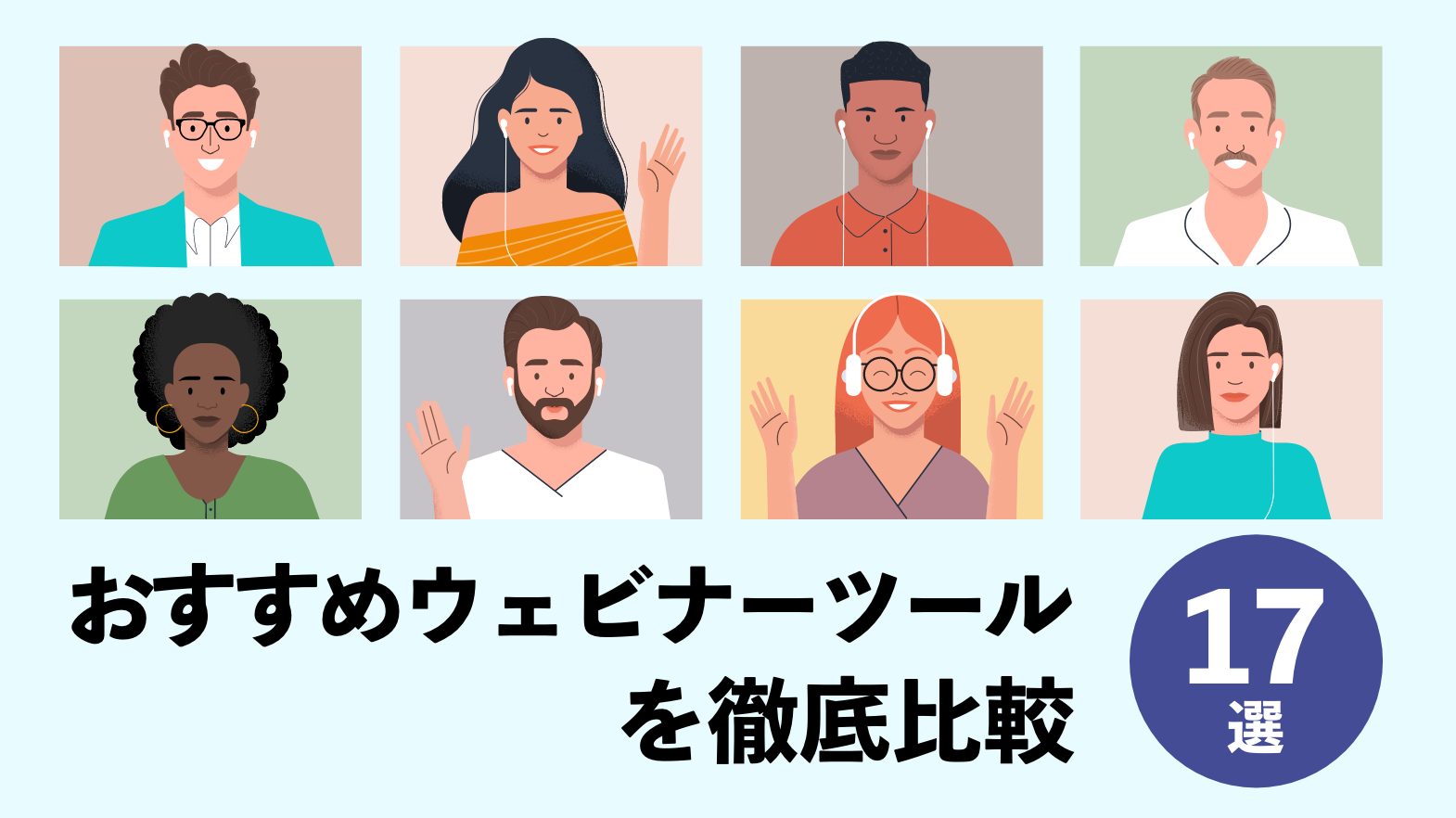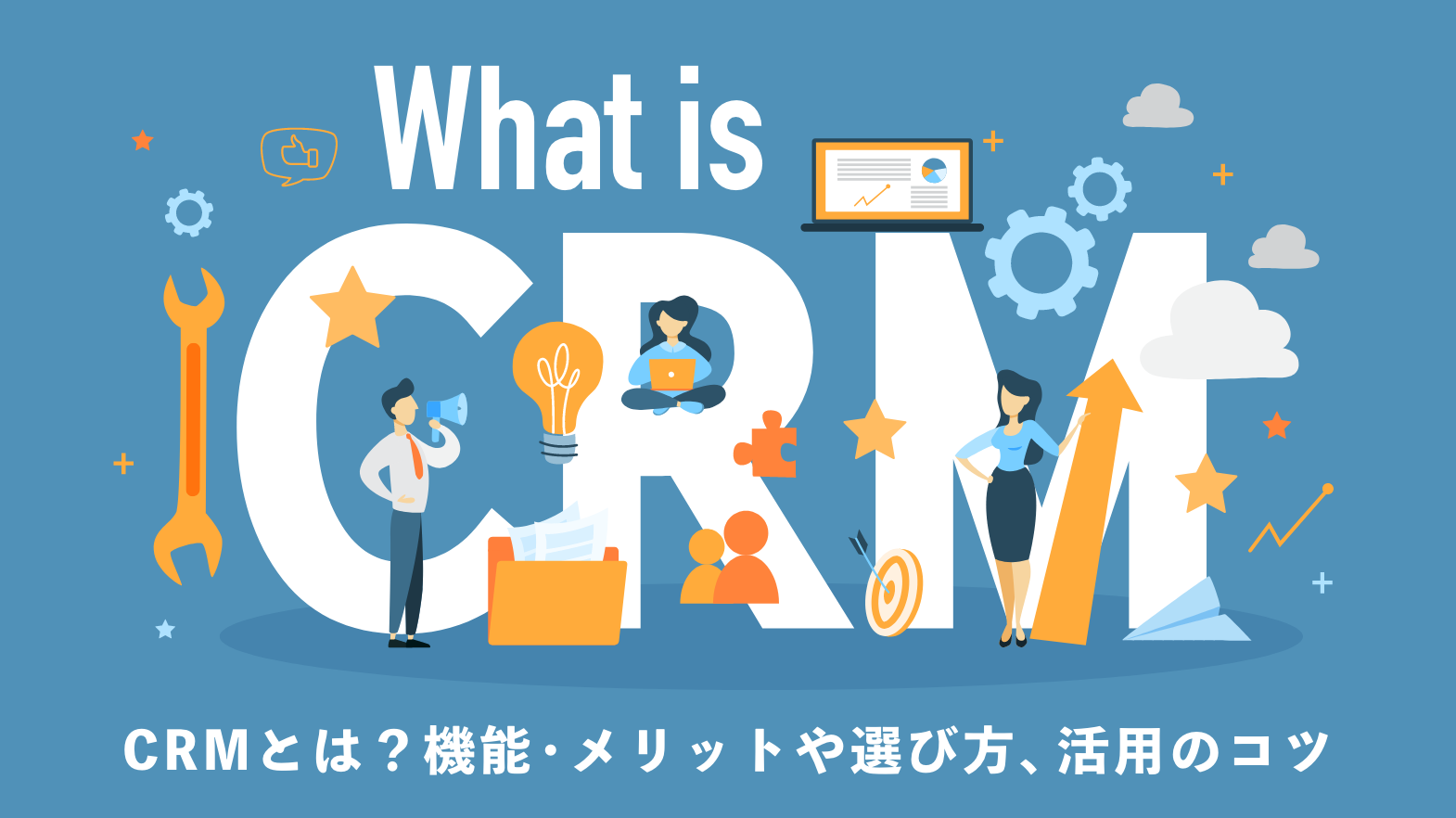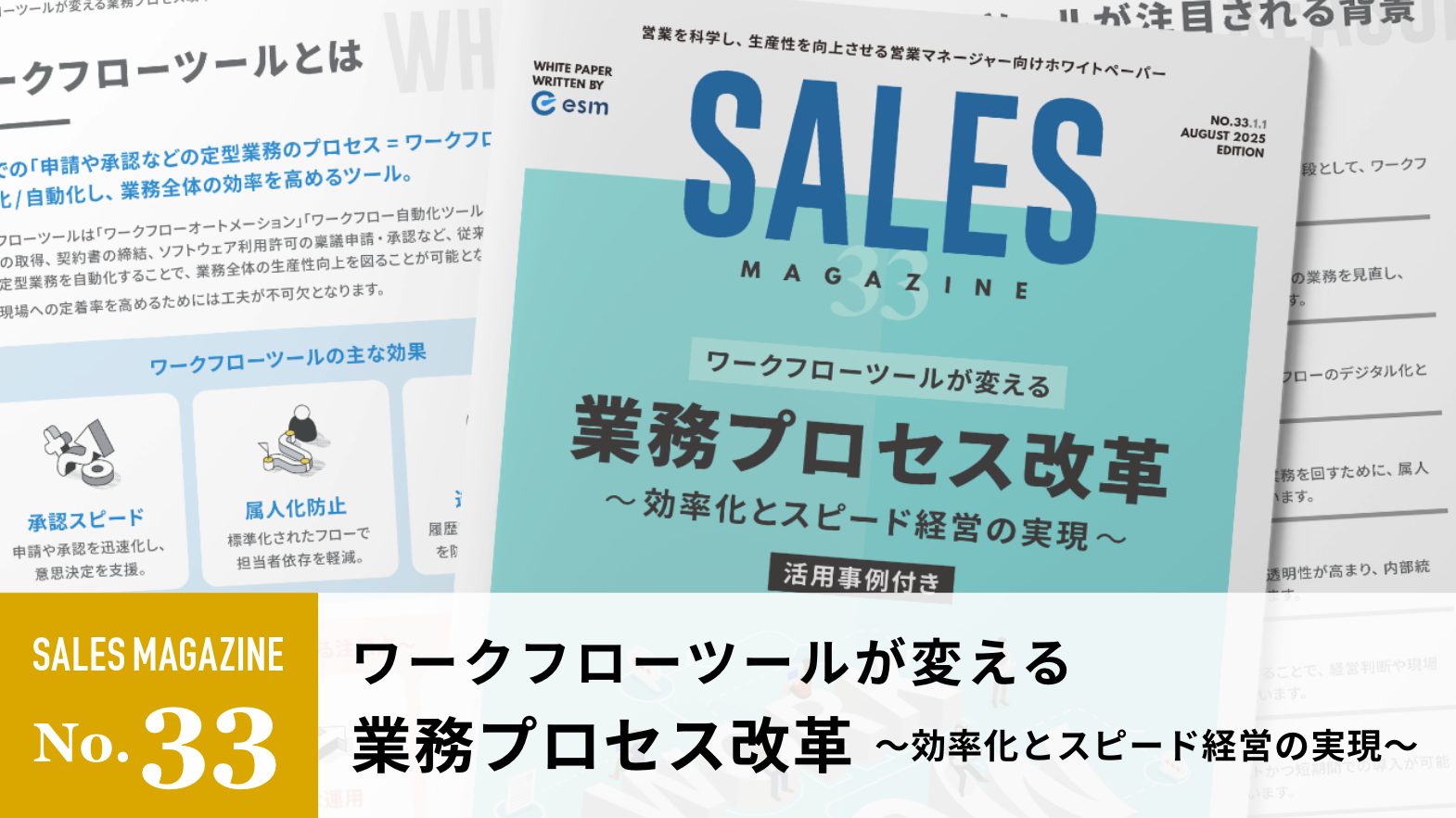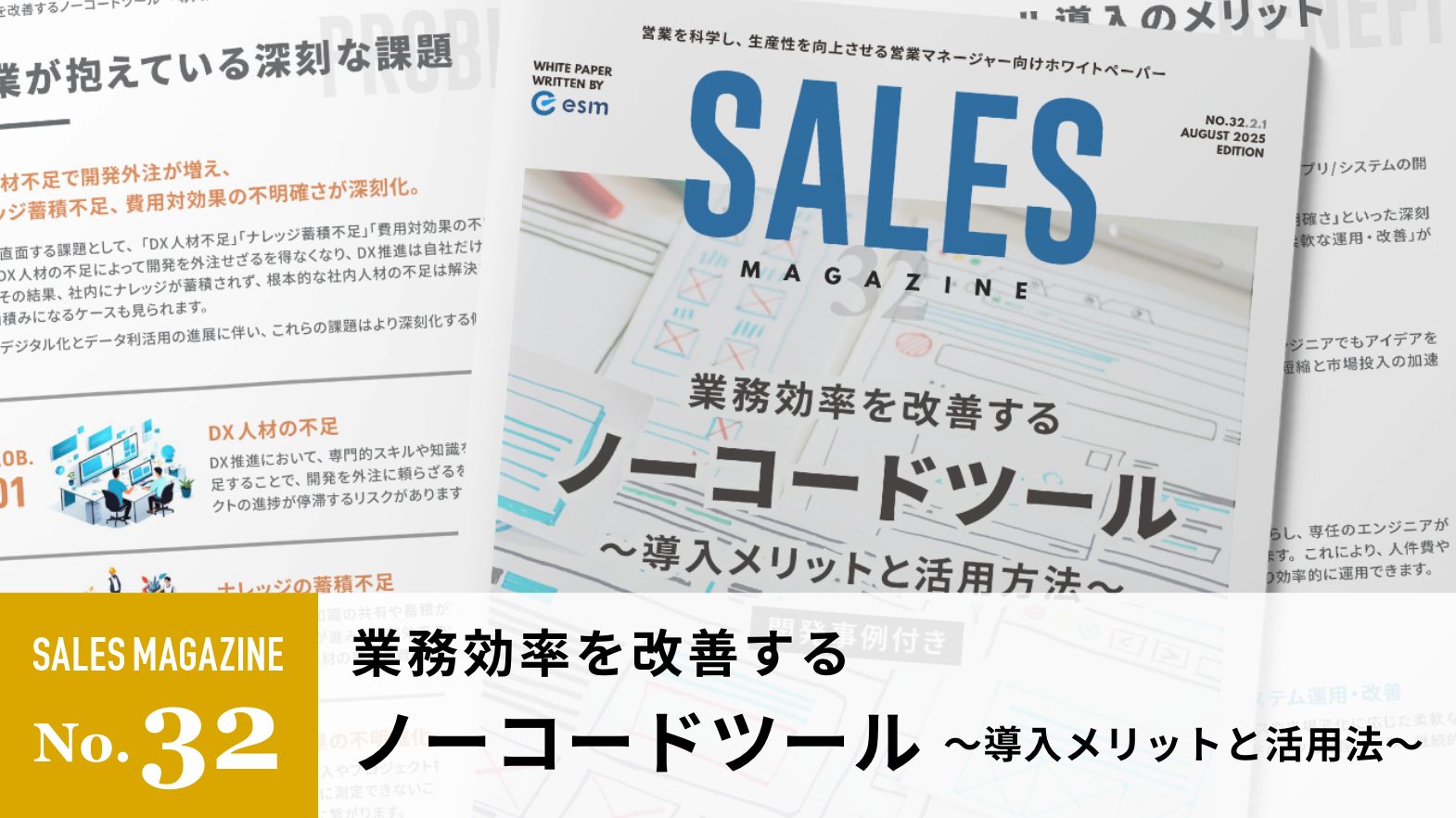Googleフォームとは?メリット、使い方や作成方法を徹底解説
Googleフォームを利用すると、誰でも簡単にアンケート調査が行えるようになります。
今回はGoogleフォームについて詳しく解説します。この記事を読めば、Googleフォームをビジネスで活用するメリット、デメリット、使い方が理解できるようになるため、ぜひ参考にしてみてください。
Googleフォームをはじめ、ITツールを活用して営業DXを進める方法を資料にまとめたので、ご興味がある方はダウンロードしてみてください。
このページのコンテンツ
Googleフォームとは
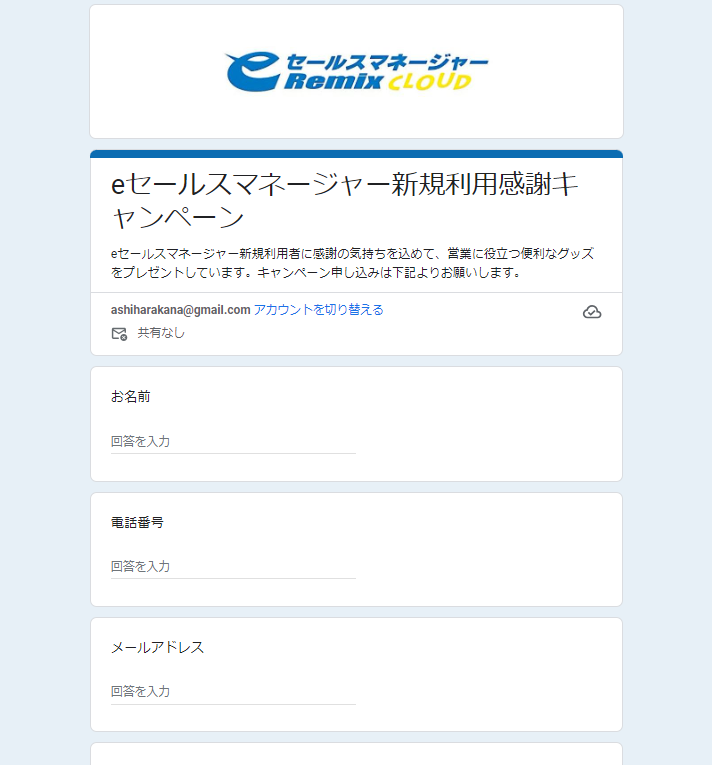
Googleフォームは、Google社が提供するフォーム作成ツールです。
質問形式を選択して、クリック&ドロップするだけで誰でも簡単にフォームを作成できます。フォームの回答を集計して分析することも可能です。
Googleアカウントを保有している方であれば完全無料で利用できます。
Googleフォームのメリット
Googleフォームには以下の7つのメリットがあります。
1. 誰でも簡単にフォームを作成できる
Googleフォームは以下のような操作が直感的にできるため、誰でも簡単にフォームが作成できます。
- フォーム名を入力する
- 質問形式を選択する
- 質問内容と回答を入力する
「社内調査アンケートを簡単に作成できる」「アンケートの作成が簡単」と評価が高いため、フォームを簡単に作成できるツールをお探しの方におすすめです。
2. 17種類のテンプレートが利用できる
Googleフォームには17種類のテンプレートが用意されています。利用用途に合うテンプレートを利用すれば、質問と回答を修正するだけでおしゃれなフォームを作成できます。
| パーソナル | 連絡先情報 |
| スケジュール確認 | |
| イベント出欠確認 | |
| パーティー招待状 | |
| Tシャツ申込書 | |
| イベント参加申込書 | |
| 仕事 | イベント参加者アンケート |
| 注文書 | |
| 就職申込書 | |
| 欠勤願い | |
| 業務依頼書 | |
| お客様アンケート | |
| 教育 | 空白のテスト |
| 退室時アンケート | |
| 評価テスト | |
| ワークシート | |
| 受講者アンケート |
3. レスポンシブデザイン
Googleフォームはレスポンシブデザインを採用しているため「PC」「タブレット」「スマートフォン」の端末でアンケートに回答できます。さまざまなデバイスを使用して、アンケートに回答してもらえるためアンケート調査が捗ります。
4. 共同で作業できる
Googleフォームは複数名でフォームを作成できます。共同作業の設定は共同編集者のメールアドレスを追加するだけです。
複数名でフォームを作成すれば、どのような質問項目を作成すべきかアイデアが生まれやすくなります。また、申請・承認フローの際にも便利です。
5. Googleスプレッドシートで自動集計する
GoogleフォームはGoogleスプレッドシートと連携できて、回答結果を自動集計できます。
回答結果が自動でGoogleスプレッドシートに蓄積されていきます。集計レポートの合計値やグラフの数値も反映されるため、意思決定がすみやかに行えるようになります。
6. セキュリティ対策ができる
Googleフォームはセキュリティ対策されているため、安心して利用できます。
| SSL/TLS化 | SSL/TLSという暗号通信を用いて、送受信するデータを暗号化している |
| 365日、24時間体制で監視 | Googleがクラウドサーバーを365日24時間体制で監視している |
| アカウント管理 | 二段階認証などGoogleアカウント管理をサポート |
7. 無料で利用できる
Googleフォームは完全無料で利用できます。Googleアカウントがあれば誰でも利用でき、フォームの「作成」「集計」「分析」が行えます。
有料のフォーム作成ツールは、月額3,000円以上かかるものばかりです。「完全無料で利用できる」「無料なのに高機能」と評判が高いため、完全無料で利用できるフォーム作成ツールを探している方におすすめです。
Googleフォームのデメリット
Googleフォームには以下のようなデメリットもあります。
1. デザインがシンプルである
Googleフォームはデザインがシンプルです。カスタマイズできる箇所は「フォームのテーマカラー」「ヘッダーデザイン」「フォント」です。
そのため、フォームを見れば「Googleフォームで作成している」とバレます。そのため、オリジナリティあふれた調査シートを作成したいと考える方には向いていません。
2. 郵便番号から住所入力など自動入力ができない
お問い合わせフォームは、郵便番号を入力すると住所が自動表示される自動入力機能が付いているケースが一般的です。しかし、Googleフォームには自動入力機能が付いていません。
郵便番号を入力しても住所が自動入力されるわけではないため、わずらわしさを感じる方もいるでしょう。
3. 回答者の質問にツール上で回答できない
回答者から質問された際に、Googleフォーム上で回答はできません。お客様のメールアドレス宛に返信メールを送信する必要があります。
回答者から多くの質問が寄せられた場合は、個別に対応する負担が生じます。
4. Googleドライブの容量に制限がある
Googleアカウントを作成すれば、Googleドライブ15GBの保存容量が付与されます。15GBまでは完全無料で利用できますが、Googleフォームの回答数が多くデータ容量の上限を超えた場合は、無料プランから有料プランに切り替えなければいけません。
有料プランもリーズナブルな価格ですが、データ容量の上限を超えたら無料で利用できないことを理解しておきましょう。
Google Oneのプラン
| プラン | 容量 | 料金 |
| フリー | 15GB | 無料 |
| ベーシック | 100GB | 月額250円 |
| プレミアム | 2TB | 月額1,300円 |
Googleフォームの作り方
Googleフォームの作り方は、フォームを開いて質問項目を追加するだけです。ここではGoogleフォームの作り方を簡単に説明します。
1. フォームを開く
Googleフォームにアクセスして「フォームに移動」を押します。
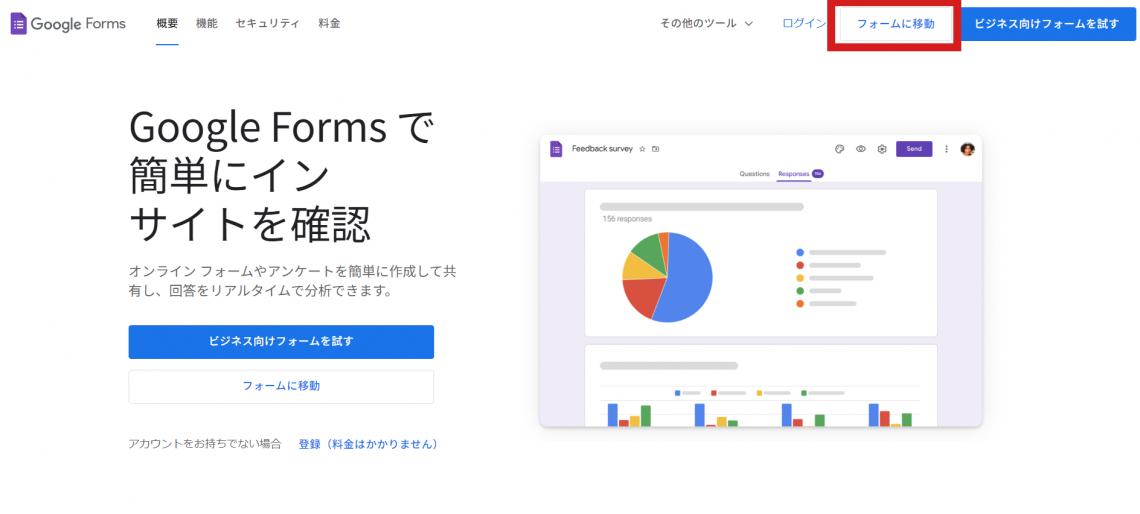
新規フォームを作成する場合は「空白のフォーム」を押します。
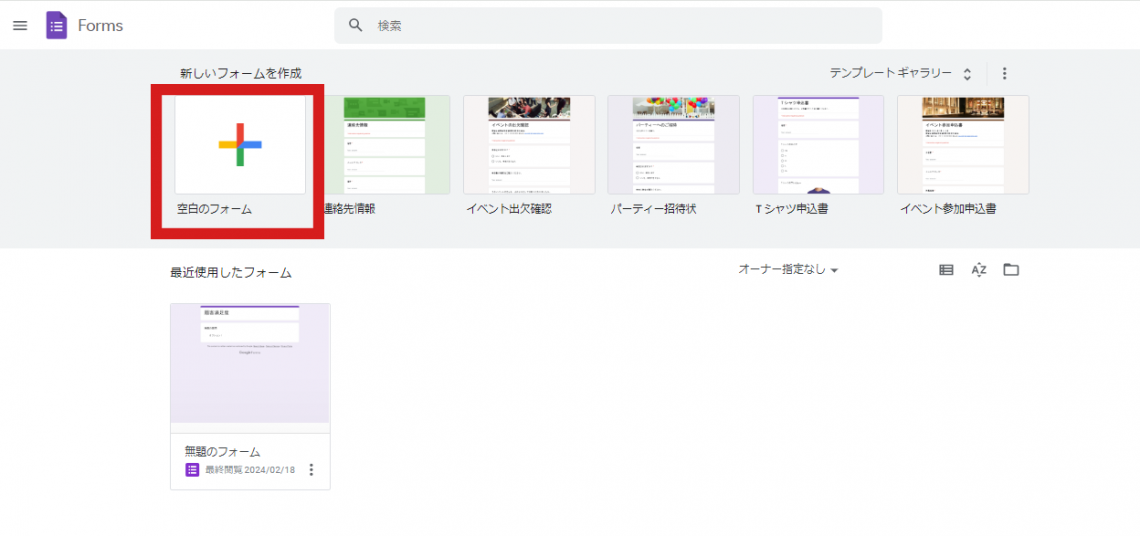
新規フォームを開いたら、下記の欄を入力していきます。
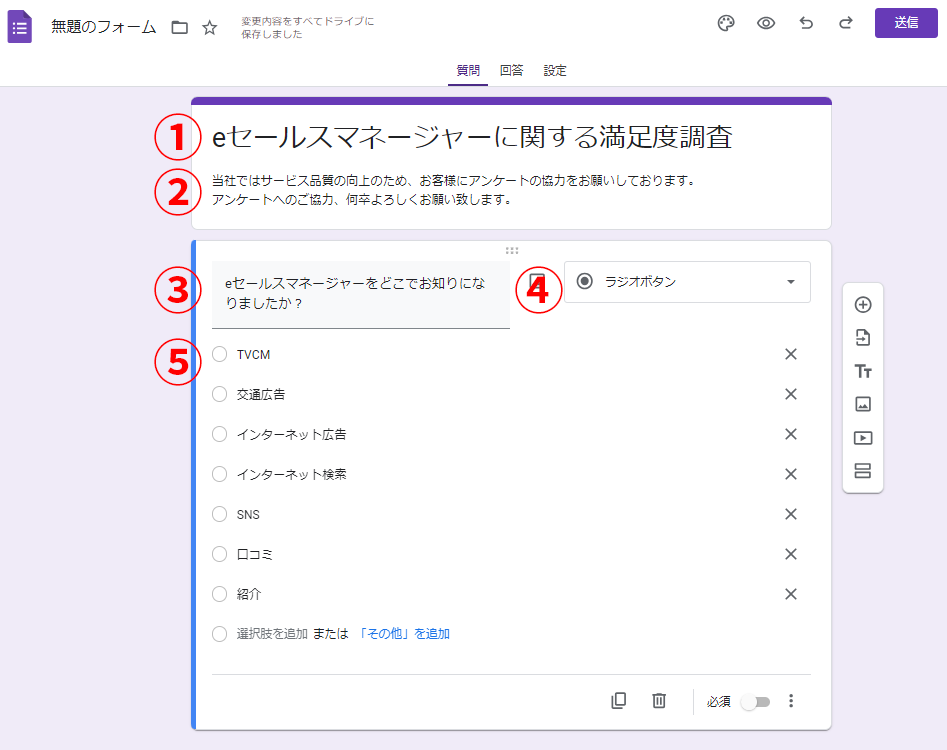
- ①フォームのタイトル
- ②フォームの概要
- ③質問内容
- ④質問形式
- ⑤回答
質問項目と選択肢について
選択肢の回答形式は次のようなものが選べます。
| 記述式 | 回答者に自由記述で回答してもらう(20字程度) |
| 段落 | 自由記述で入力スペースが拡大する |
| ラジオボタン | 複数の選択項目から1つだけ選択してもらう |
| チェックボックス | 複数の選択項目から該当するものを選択してもらう |
| プルダウン | プルダウンで該当するものを1つだけ選択してもらう |
| ファイルのアップロード | 回答者に画像をアップロードしてもらう |
| 均等目盛 | 「満足」「不満足」の程度など、段階的に評価してもら |
| 選択式(グリッド) | 「ブランド」ごとの評価を問う場合など、同じ質問を複数の項目にわたって回答してもらう |
| チェックボックス(グリッド) | ▢が表示され、複数選択してもらう |
| 日付 | 日付を回答してもらう |
| 時刻 | 時刻を回答してもらう |
2. 質問項目を追加する
+ボタンを押して[質問を追加]をクリックして新たな設問項目を追加します。新たな設問項目が追加され、設問と選択肢が編集状態になります。先ほどと同じように設問項目を作成していきましょう。
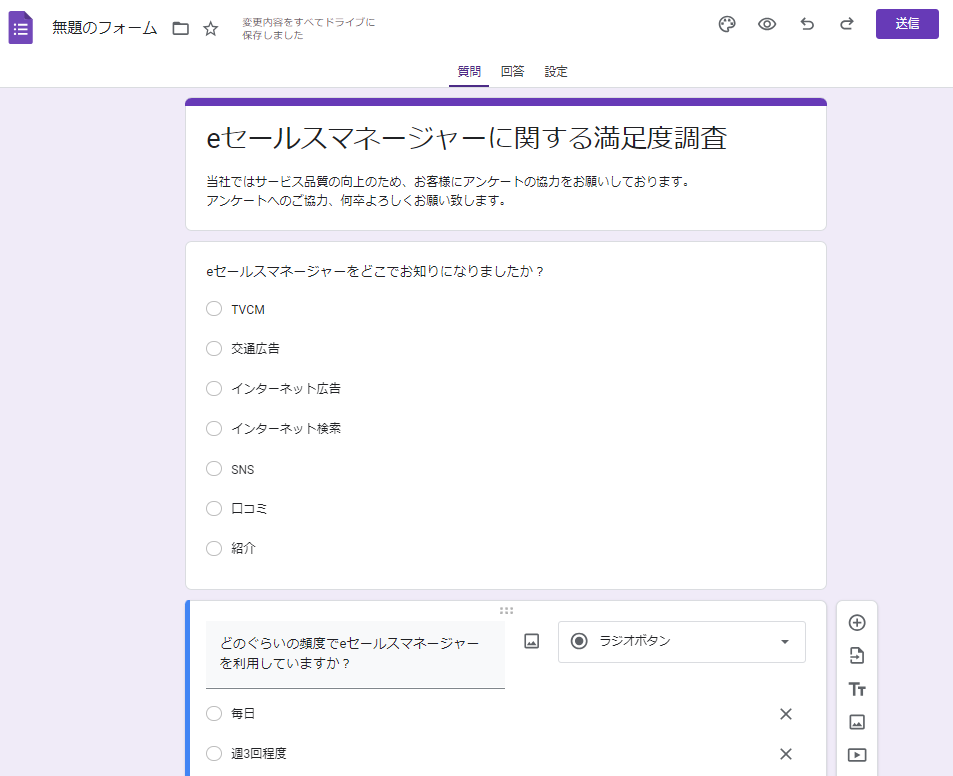
Googleフォームの作り方や使い方について詳しく知りたい方は、下記の記事を読んでみてください。
参考:【徹底解説】Googleフォームの作り方と基本的な使い方|集計や管理業務をスマートに
Googleフォームの利用シーン
Googleフォームの利用シーンには、以下のようなものがあります。
アンケート
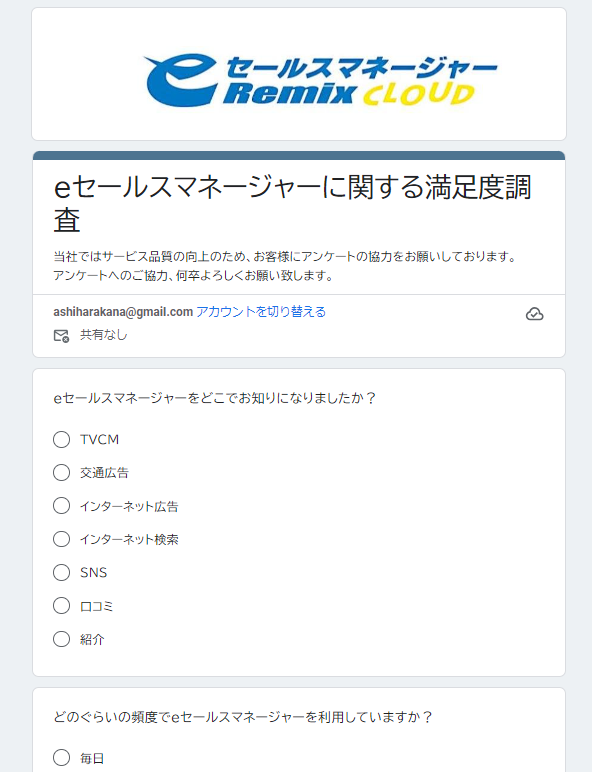
Googleフォームはアンケート調査に利用できます。サービスに関する満足度調査を実施したい場合におすすめです。
アンケート調査を行う場合は、回答に偏りが出ないように、回答項目をランダムに表示させるようにしましょう。
イベント参加フォーム
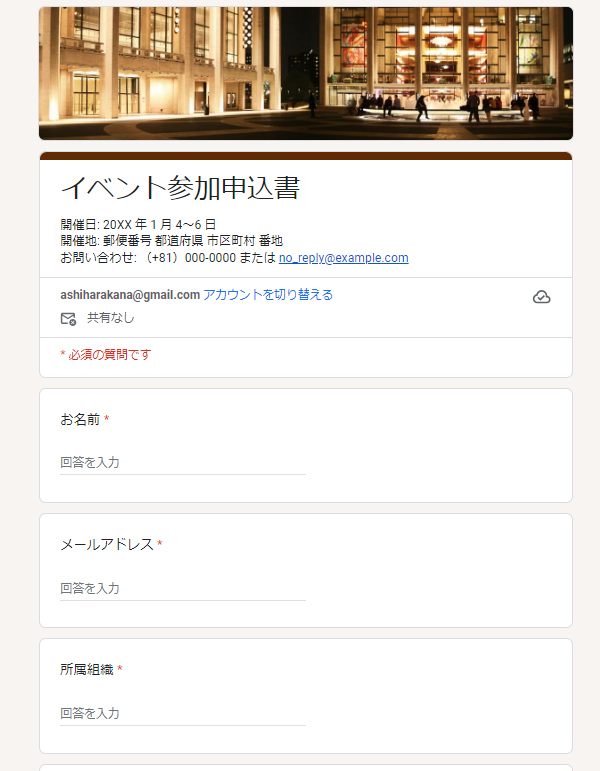
Googleフォームはイベント参加申込書にも活用できます。イベント参加申込書を作成する場合は、下記の内容を確認しておきましょう。
- 参加者の氏名
- メールアドレス
- イベント参加日
- イベント参加費を支払う必要があることへの同意
キャンペーン申し込みフォーム
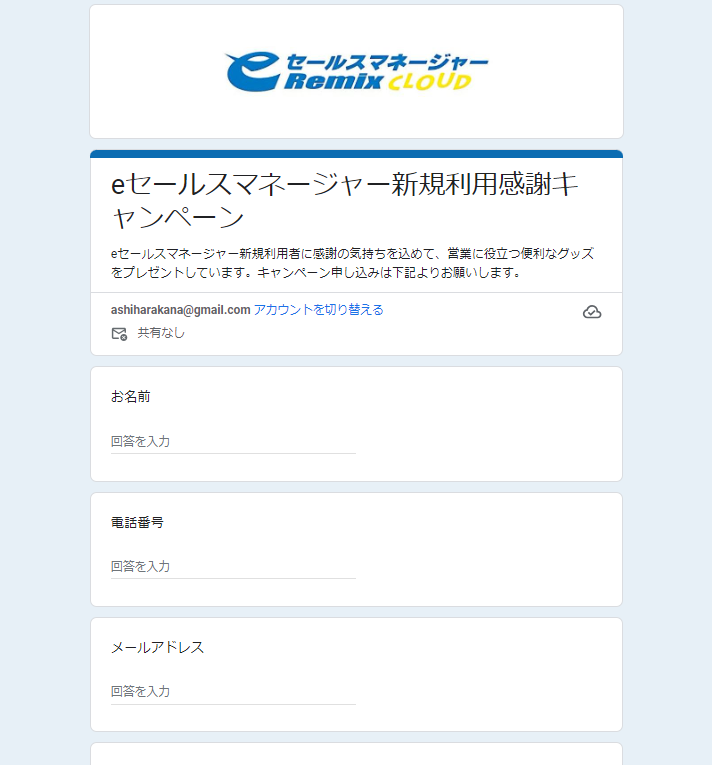
Googleフォームはキャンペーンの申し込みフォームにも利用できます。「氏名」「電話番号」「住所」「メールアドレス」を記述してもらえるようなフォームを作りましょう。
Googleフォームに関してよくある質問
Googleフォームに関してよくある質問にご回答します。
Q. Googleフォームの質問は何個つくれますか?
Googeフォームの質問は、最大2,000個まで作成できます。しかし、フォームの質問数が多いと回答者の負担が大きくなり、回答の精度が下がります。そのため、回答者の負担にならないように回答数は15~20個程度に留めておくと良いでしょう。
Q. 回答者にサンクスメールは送れますか?
質問に協力してくれた方にサンクスメールを自動で送信できます。しかし、無料プランではサンクルメールの送信件数は1日20件と制限がかけられています。そのため、20件以上のサンクスメールを送りたい場合は有料プランに切り替える必要があります。
Q. Googleアンケートは誰が回答したかわかる?
Googleフォームで回答者が特定されることは基本的にはありません。Googleフォームの回答はGoogleアカウントがなくてもできます。匿名でアンケートに回答したい方は、Googleアカウントをログインせずに回答することをおすすめします。
Q. Googleフォームを使用する際の注意点はある?
Googleフォームのセキュリティポリシー(個人情報保護方針)を確認しておくことをおすすめします。
- ユーザーのプライバシーを尊重する
- データの収集目的の明確に提示する
- ユーザー情報を第三者に無断で渡さない
- ユーザー自身でプライバシーの管理ができるようにする
- ユーザー自身で自分のデータを閲覧・移動・削除できる仕組みにする
- 業界最高水準の高度なセキュリティ技術を用いる
- 全ユーザーのオンラインセキュリティを高める模範となる
Q. Googleフォームの弱点はなんですか
Googleフォームは回答を集計するときは便利ですが、回答者の質問への回答する機能は付いていません。そのため、お問い合わせサポートなどの用途には不向きです。
また、決済機能が付いていないため、イベント参加費の請求はできません。イベント参加費を請求したいという方は他のツールを使用することをおすすめします。
Googleフォームを上手く活用しよう
Googleフォームは、Google社が提供するフォーム作成ツールです。質問形式を選択して、クリック&ドロップするだけで簡単にフォームが作成できます。顧客アンケートを行うときに役立つツールのため、ぜひ利用してみてください。
また、Googleフォームで得たデータを高度に分析したい方にはCRMやSFAを活用することをおすすめします。はじめてCRM/SFAを導入する方向けのガイドブックは下記よりダウンロードできるため、ぜひご覧ください。