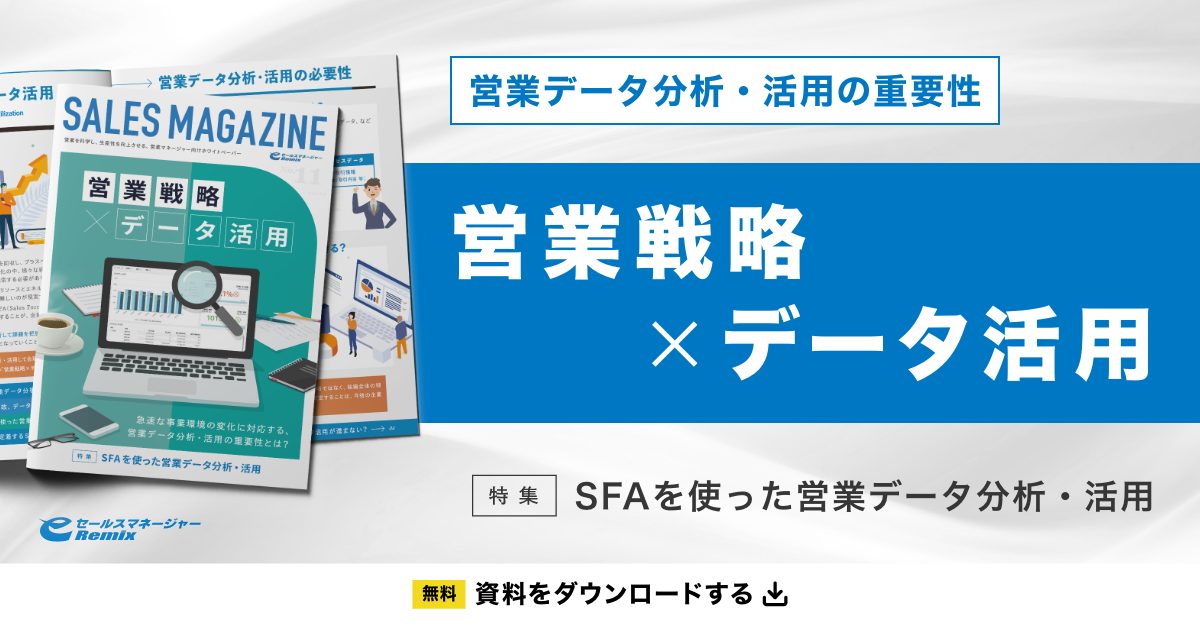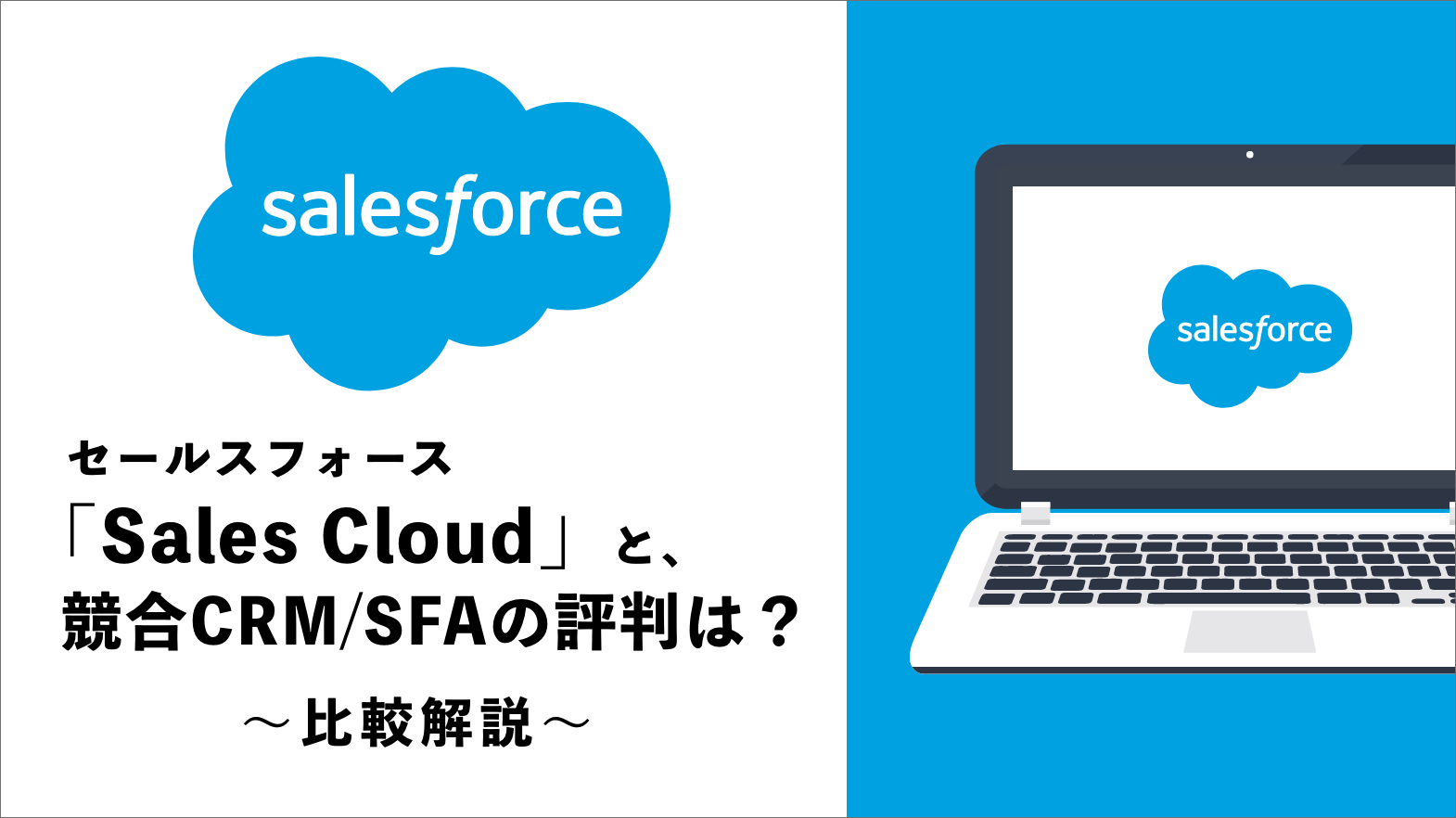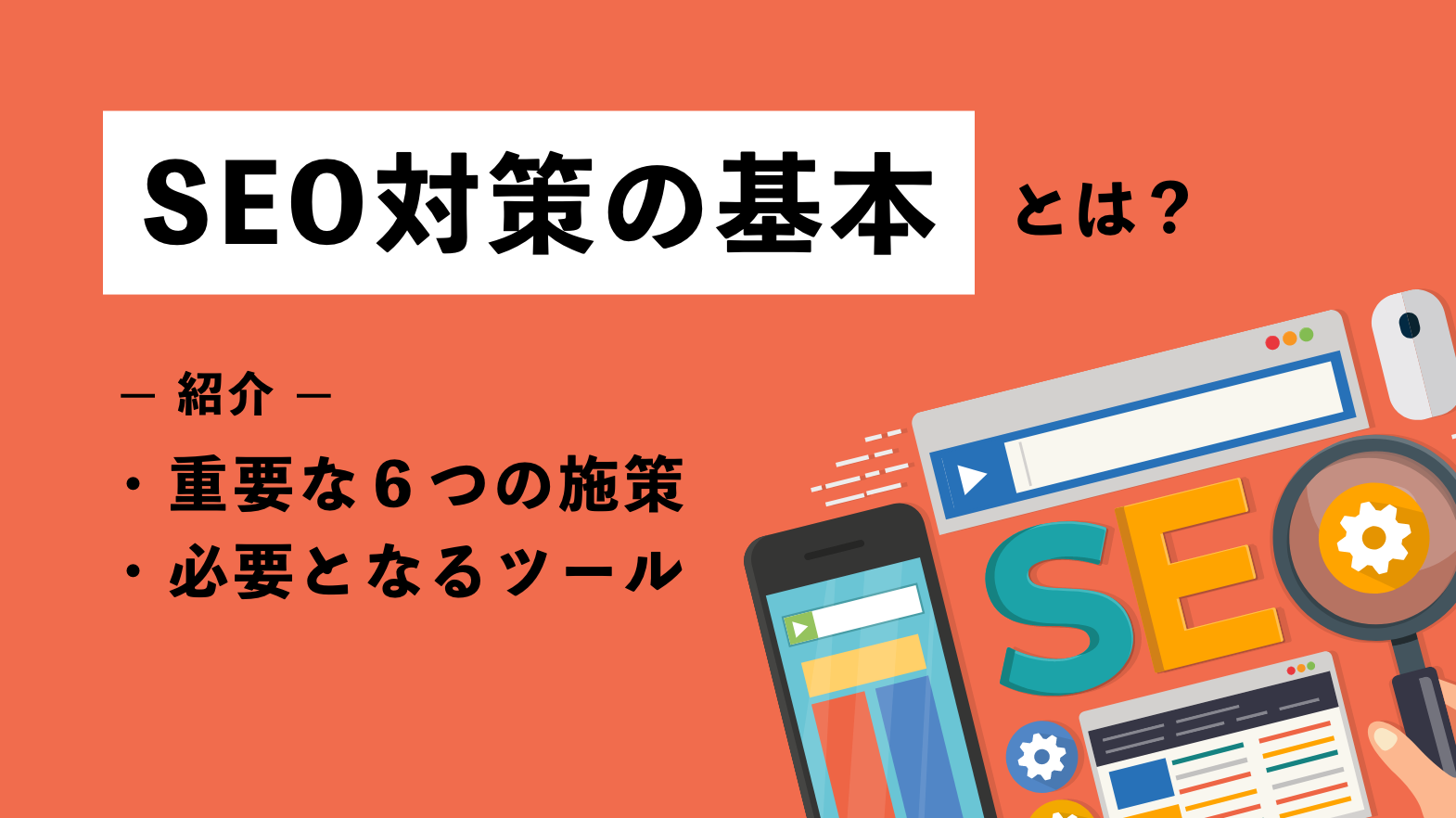PDFをExcel(エクセル)に変換する方法|おすすめツールも紹介
PDFをExcelに変換して編集することはできないのだろうか…とお悩みではありませんか?
ビジネスの事務作業でPDFをExcel(xlsxファイル)に変換する際、表の構造が崩れたり文字化けしたりする場合がよくあります。このような悩みを解決するために、今回はPDFを正しくExcelに変換する方法についてを詳しく解説します。
このページのコンテンツ
PDFはExcelに変換できるのか?
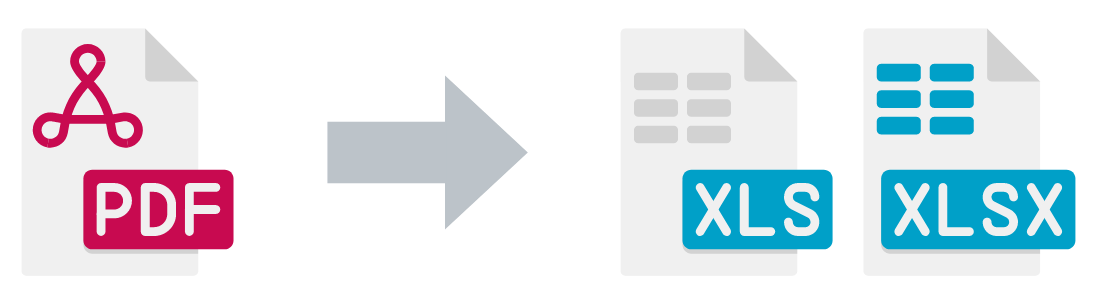
結論から説明するとPDFはExcelに変換できますが、条件に応じて「PDF変換ソフト」か「OCR機能搭載型のPDF変換ソフト」を使い分けなければいけません。
たとえば、ExcelやWordをPDF化した資料の場合はPDF変換ソフトでExcelに変換できます。その一方で、文書や画像をスキャンした資料の場合はOCR機能搭載型PDF変換ソフトでExcelに変換ができます。
参考:PDFとは何か|メリットや作成・表示方法、ビジネスに活かす使い方を徹底解説
PDFをExcelに変換する手順4STEP
PDFをExcelに変換する手順は以下の通りです。ここでは、PDF変換ソフトの販売本数No.1のAdobe Acrobatを使用してPDFをExcelに変換する手順をご紹介します。
1.Adobe Readerを起動してマイコンピュータからファイルを開く
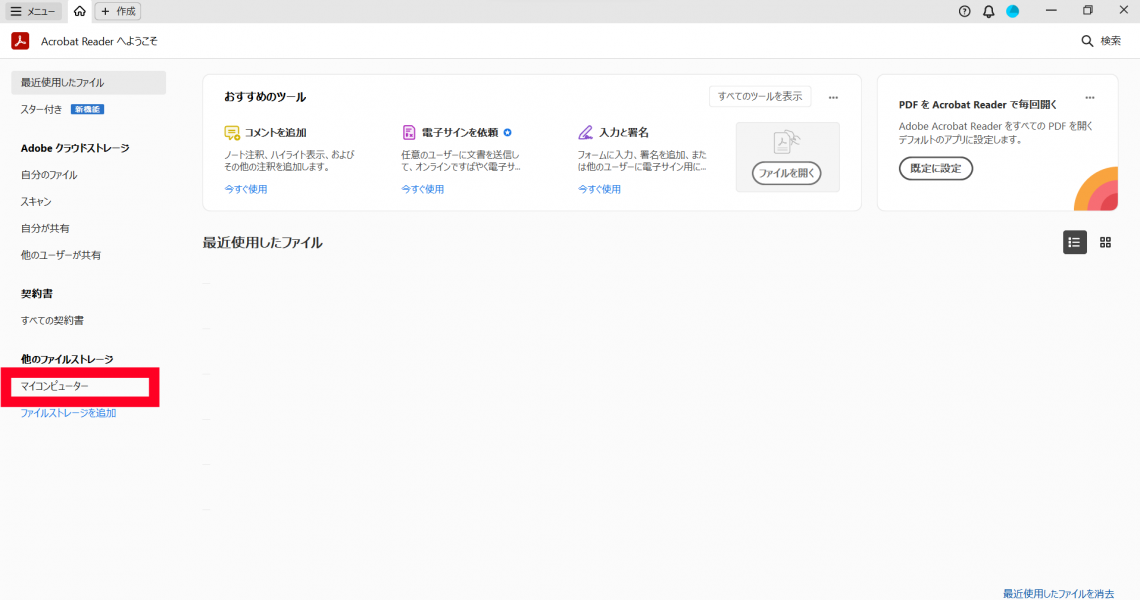
2.PDFファイルを読み込む
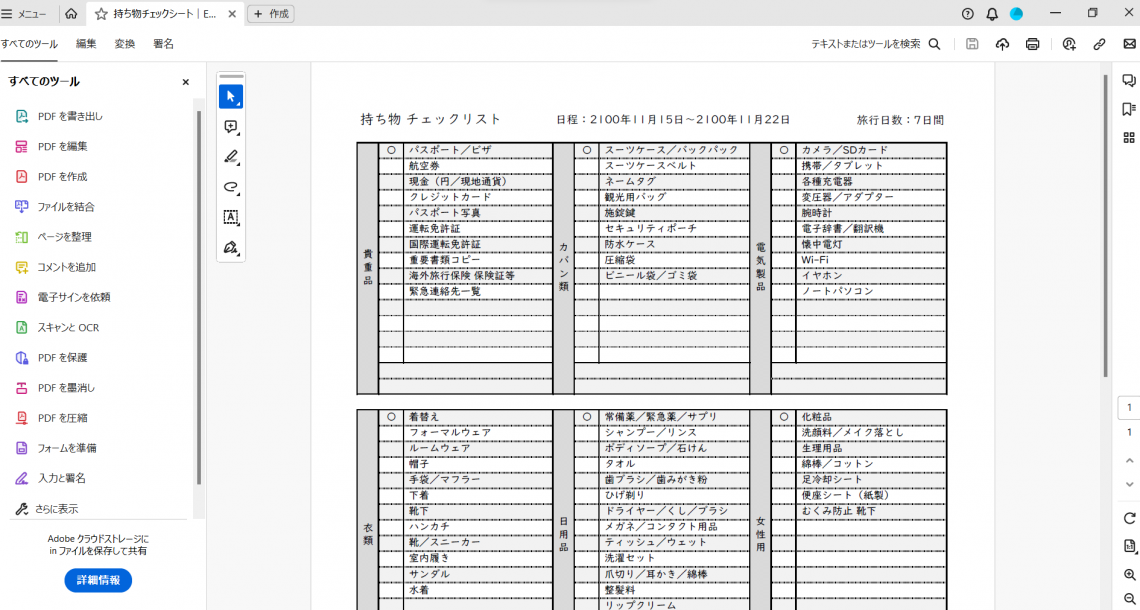
3.変換タブを開き「Microsoft Excel」を選び「変換」をクリックする
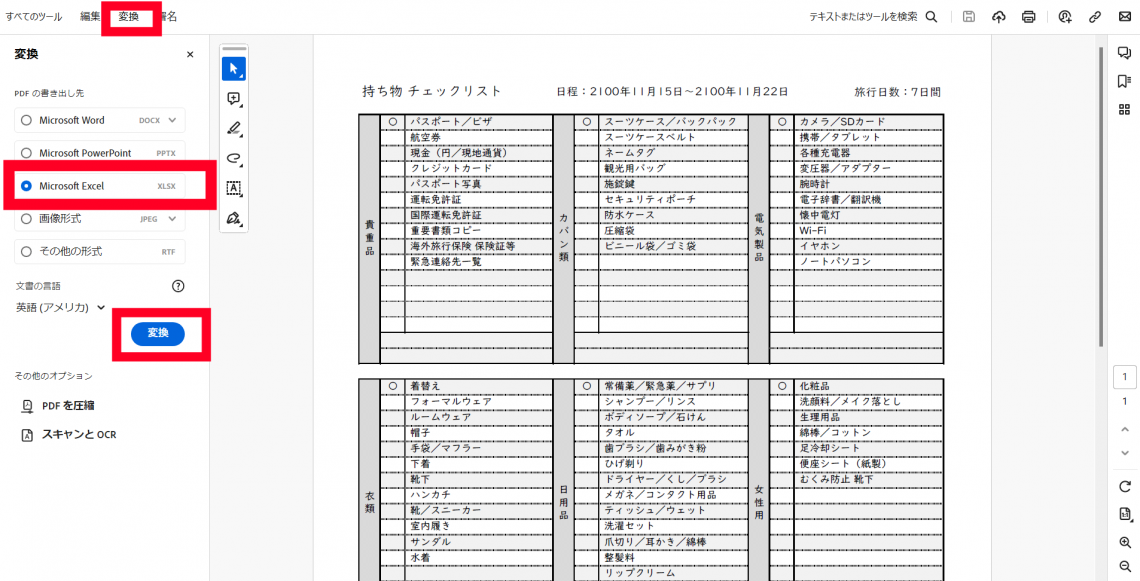
4.Excelデータを取得できる
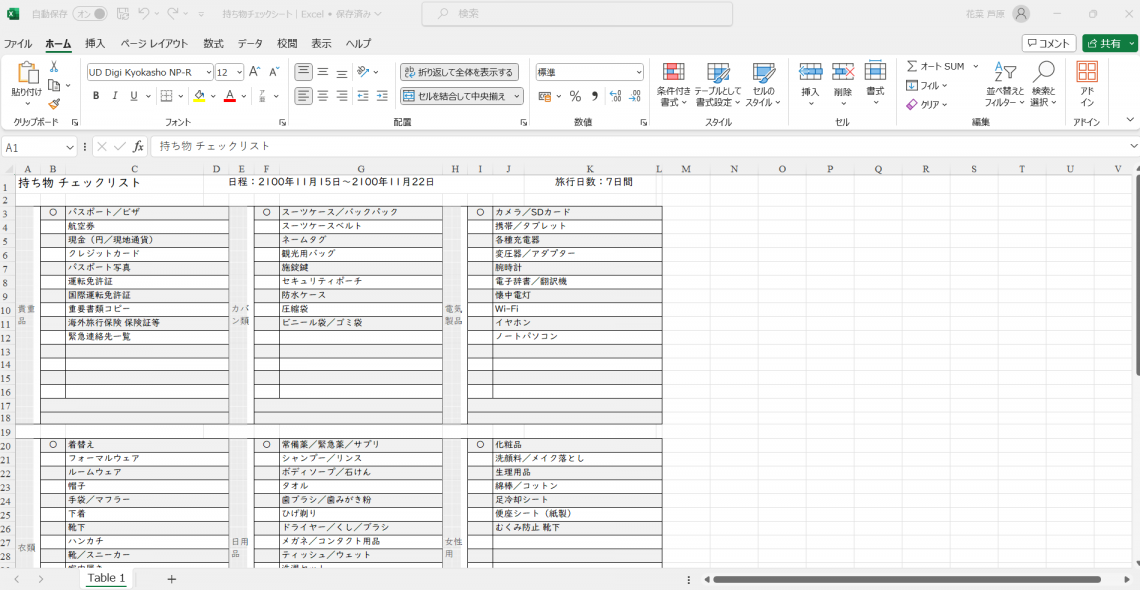
Excelの基本操作をおさらいしたい方は、以下の記事も参考にしてください。
参考:Excel(エクセル)の使い方・基本機能を初心者向けに解説【2024年版】
PDFをExcelに変換する際の注意点
PDFをExcelに変換する際の注意点は3つあります。
PDFのセキュリティ設定を確認する
ExcelやWordで作成されたPDFでも、情報改ざん防止のためにセキュリティがかけられている場合は変換できません。その場合、セキュリティのかけられたPDFを一旦、印刷しましょう。プリントした資料をスキャニングした後に、OCR機能搭載型のPDF変換ソフトウェアでExcelに変換します。
会社で指定されている変換ソフトを使用する
仕事でPDFをExcelに変換する場合は、会社で指定されている変換ソフトを使用するようにしましょう。会社が指定していないソフトを業務で使用すると、情報漏洩などの被害が出てしまう恐れがあります。
このような被害をシャドーITと呼び、近年、大きな注目を浴びています。会社に損害を与えることのないよう、会社で指定されている変換ソフトを使用するようにしましょう。
Excelに変換した後に見た目を整える必要がある
基本的に、PDFからExcelに変換すると、データが崩れてしまいます。そのため、PDFをExcelに変換したら手作業で見た目を整える必要があります。
データ崩れは精度の高いPDF/Excel変換ソフトを使用すれば抑えられますが、手直しが必要であることを理解した上でソフトを使用するようにしましょう。
無料のPDF/Excel変換ソフト4選
PDF/Excel変換ソフトを使用すれば、PDFをExcelに簡単に変換できます。ここでは、無料で使えるPDF/Excel変換ソフトをご紹介します。
iLovePDF
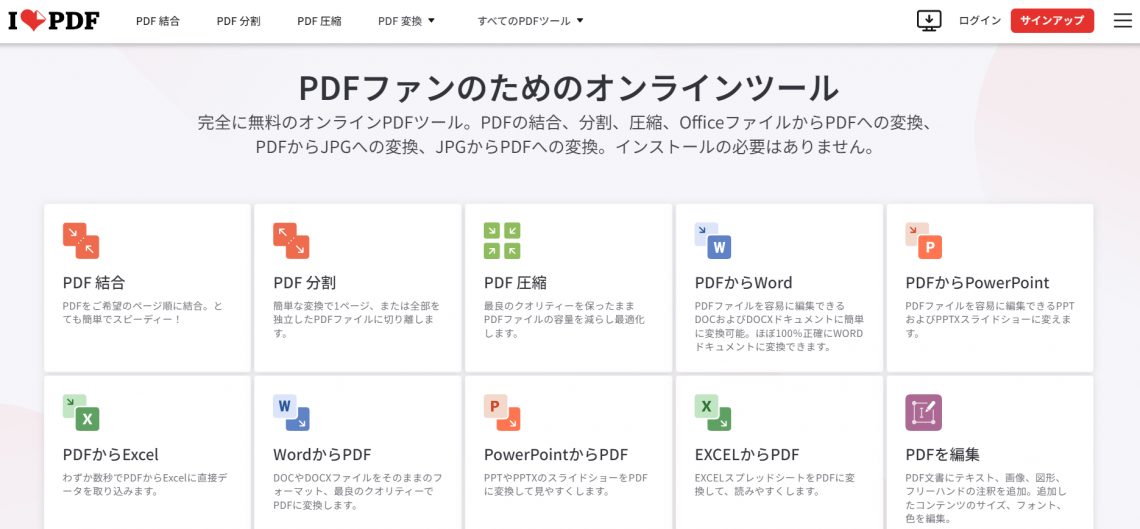
iLovePDFは基本機能が無料で利用できるPDF変換サービスです。使い方は簡単で、「PDFからExcel」の機能を選んでPDFファイルをアップロードするだけで、Excelに変換できます。月525円のプレミアムプランに加入すれば、OCR機能の利用も可能です。
iLovePDFの大きな特徴は、スマホアプリが用意されていることです。アプリを利用すれば、スマホ上でPDFからExcelに変換できてファイル編集ができます。そのため、スマホで書類を修正したい方におすすめのサービスです。
Smallpd
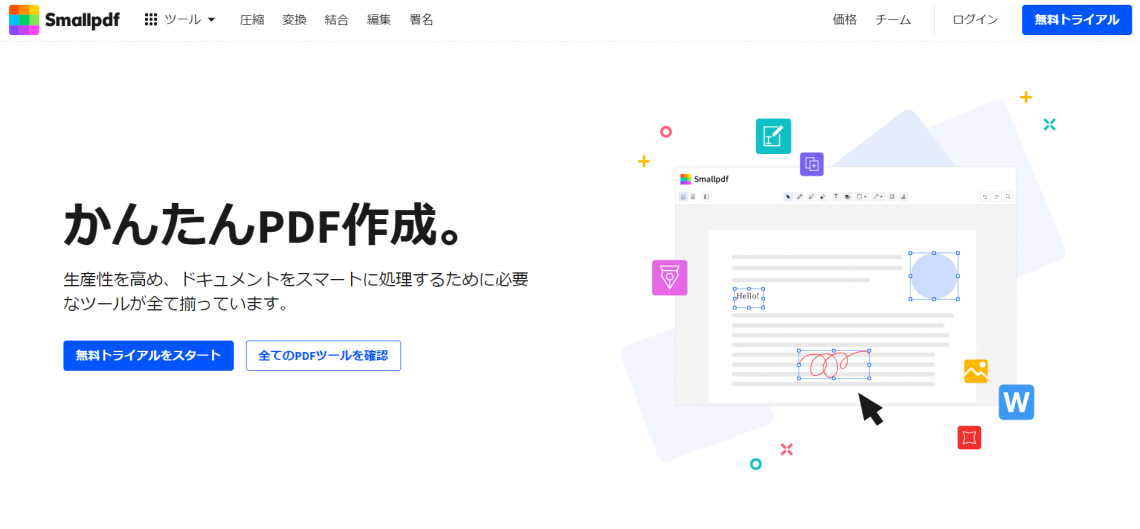
Smallpdfは、「PDF変換」「PDF圧縮」「PDF編集」など21種類のツールが無料で利用できるサービスです。広告表示を削除したい場合や、ドキュメントのダウンロードを無制限に行いたい場合などは有料プランへの課金が必要となります。
Smallpdfの大きな特徴は、ツール上でファイル編集ができることです。そのため、PDFに電子証明を行いたいなどの希望を叶えられます。また、編集作業の履歴を確認することも可能です。
編集機能も充実したツールをお探しの方におすすめのサービスです。
CleverPDF
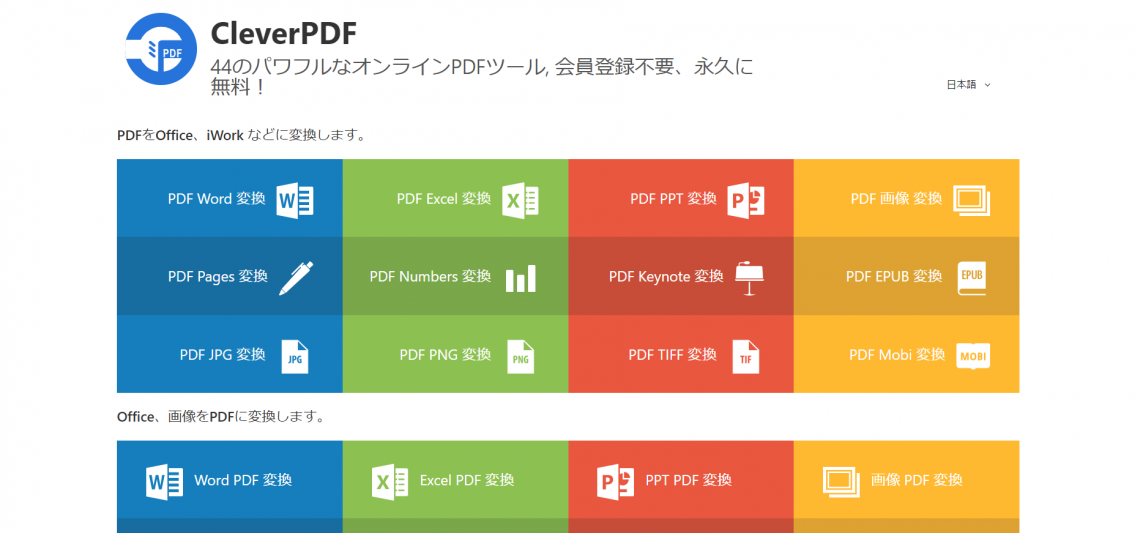
CleverPDFは、44種類の機能が会員登録不要で完全無料で利用できるサービスです。他のサービスと比較して機能が豊富で、「PDFパスワード解除」「PDF画像抽出」「PDFページ番号」「PDFページの再配置」などの機能があります。
これらの機能を活用すれば、文書作成がはかどるでしょう。機能が豊富なものをお探しの方におすすめのサービスです。
Soda PDF
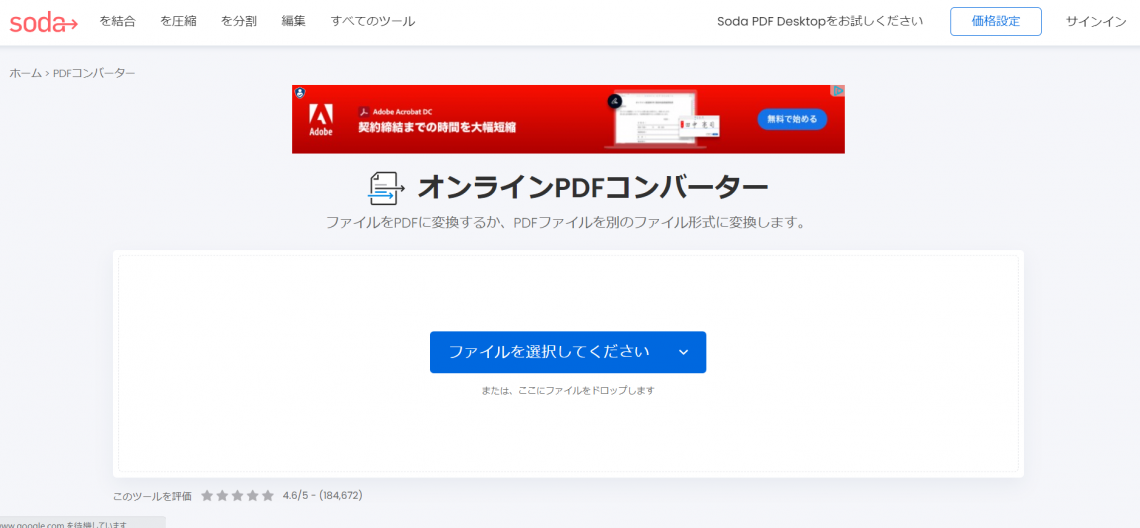
Soda PDFは、生産性向上を意識して開発されたサービスです。Soda PDFにはバッチツールが搭載されており、複数のファイルをすばやく変換することができます。また、ファイルの変換、編集をPC・タブレット・スマートフォンでできます。
セキュリティ対策もされているため、機密情報を扱ううえでも安心です。無料で利用できる高性能のソフトをお探しの方におすすめのサービスとなっています。
精度の高いPDF/Excel変換ソフト2選
有償になりますが、データ変換の精度の高いソフトを使えば、業務効率化が図れます。精度の高いPDF/Excel変換ソフトは2つあります。
Adobe Acrobat Pro
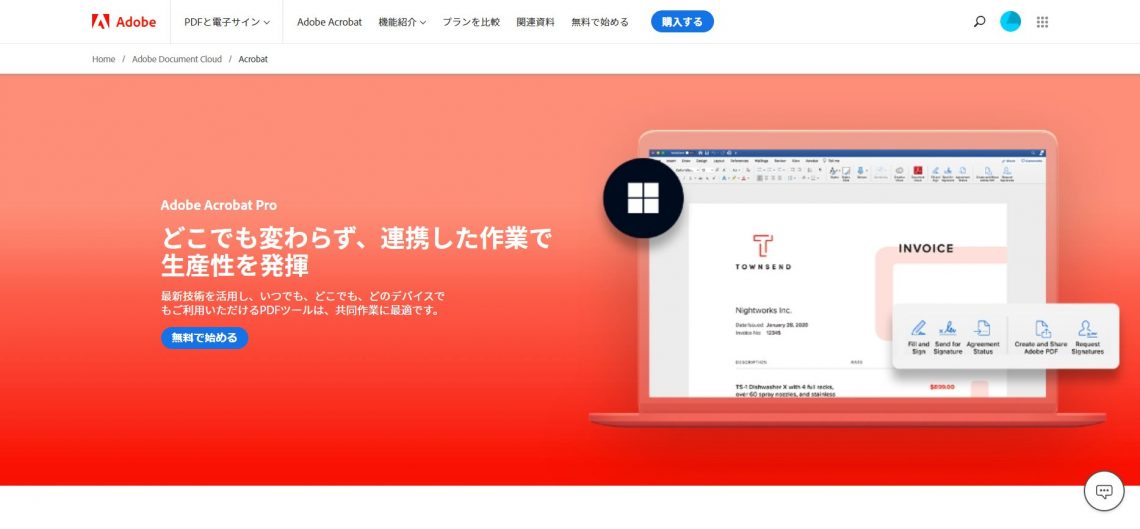
Adobe Acrobat Proは、PDFソフト販売本数No.1を誇るサービスです。Adobe Acrobat ProにもPDFの変換機能があり、WordやExcel、HTMLなどに変換できます。
他のサービスとの大きな違いは、PDFエディターが搭載されていて、PDFデータを編集できる点です。そのため、PDFデータを修正できるエディターを使いたい、という方におすすめのサービスになっています。
PDFelement
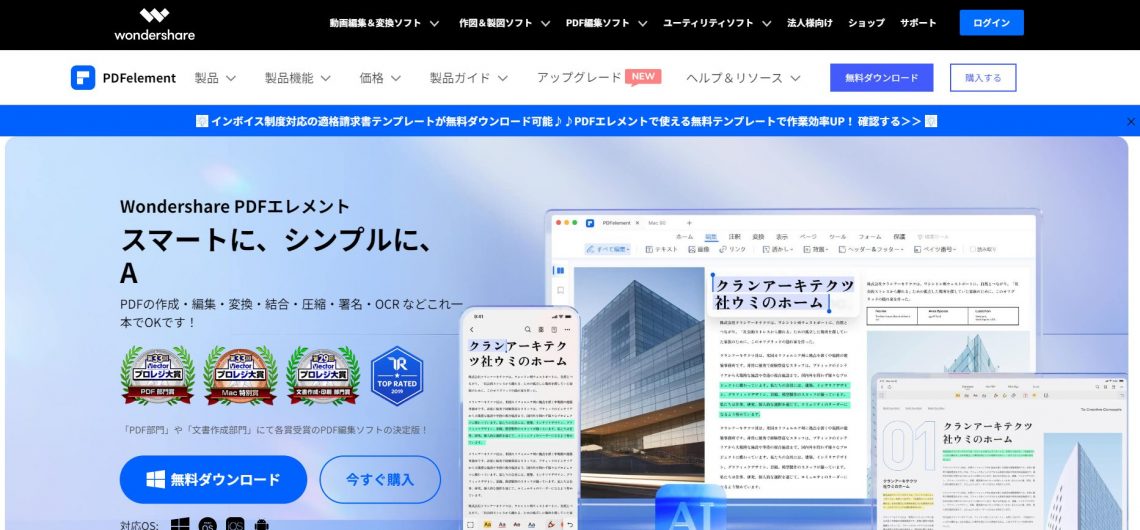
PDFelementは、リーズナブルな料金体系が魅力のサービスです。独自のエディターが用意されており、PDFにメモ、コメントを追加したり、ハイライトや下線、特定のテキストを消すことができます。
また、Word感覚で文章や図を入れることも可能です。同製品にはAIが搭載されており、探している資料を瞬時に取り出してくれるため、作業がしやすいことも魅力となっています。
価格面と機能面で満足できるソフトを使用したいという方におすすめのサービスです。
PDFをExcelに変換するその他の方法
情報漏えいなどを防ぎたい方はフリーソフトを使用せずに、PDFをExcelに変換しましょう。フリーソフトを使わずにファイルを変換する方法が3つあります。
Power Queryエディターを使用してPDFをExcelに変換する
Microsoft Office365のExcelに搭載されている、PDFをExcelの変換できる機能Power Queryエディターを使用すれば、データ変換できます。
1.Excelを空白のブックで起動する
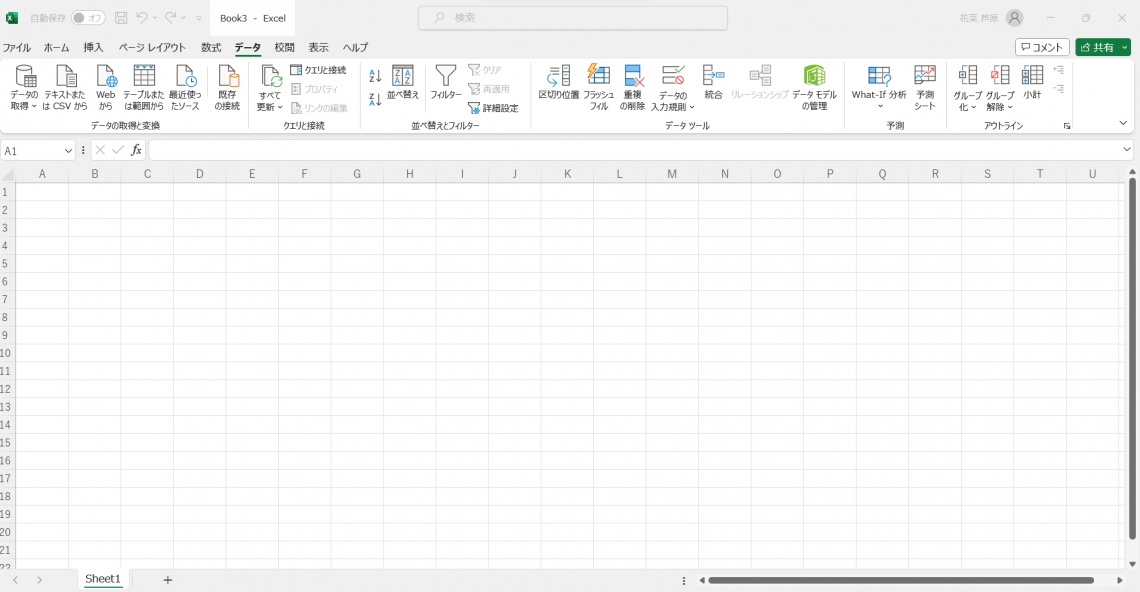
2.「データタブ」「データの取得」「ファイルから」「PDFから」を選択する
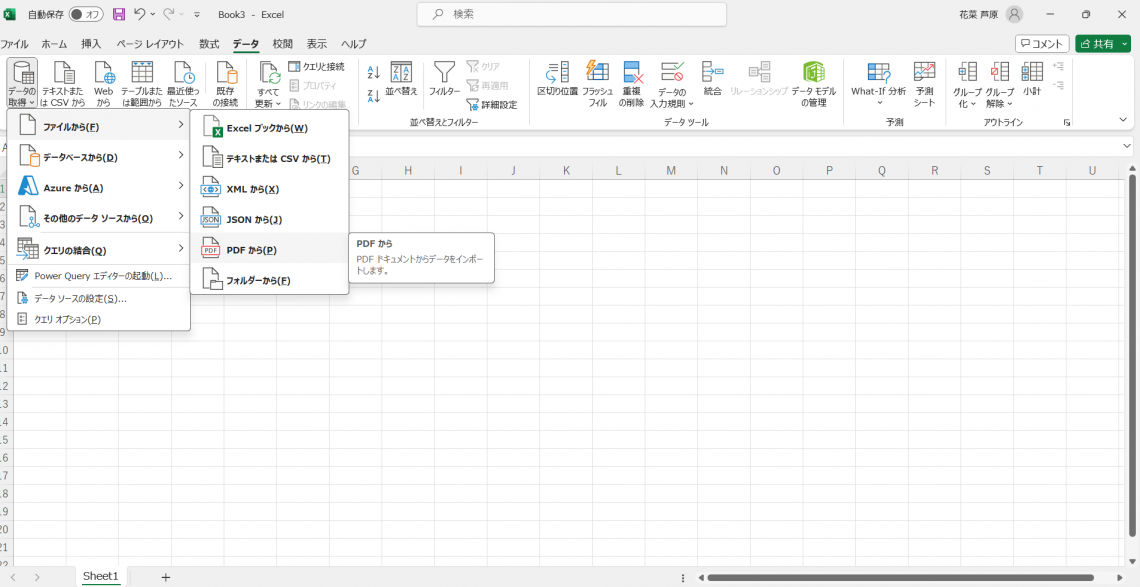
3.PDFファイルのテーブルを呼び起こす
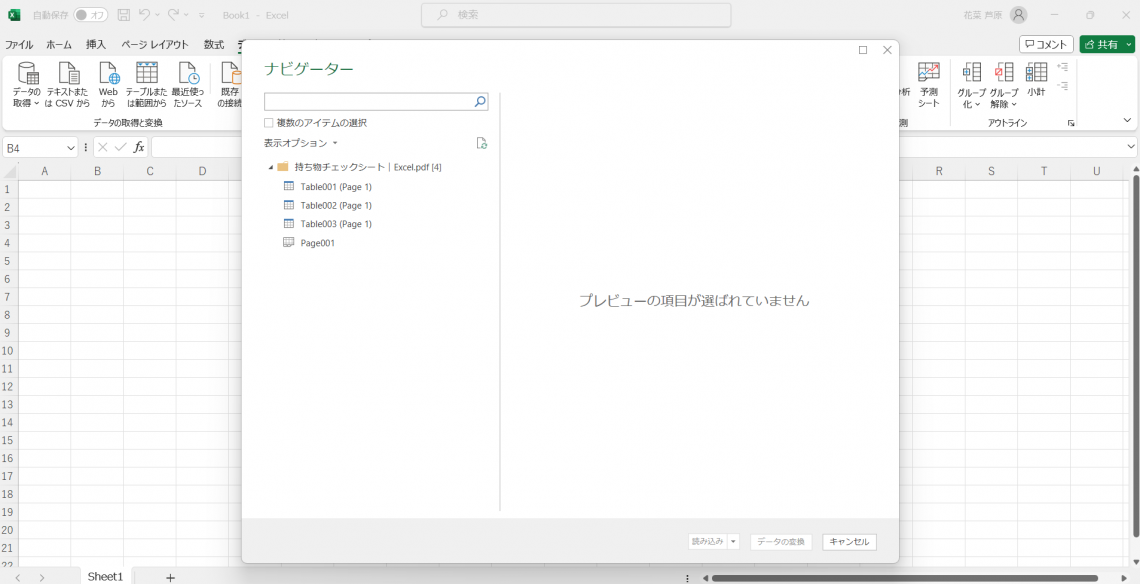
4.PDFファイルのテーブルタグをエクセルに貼り付ける
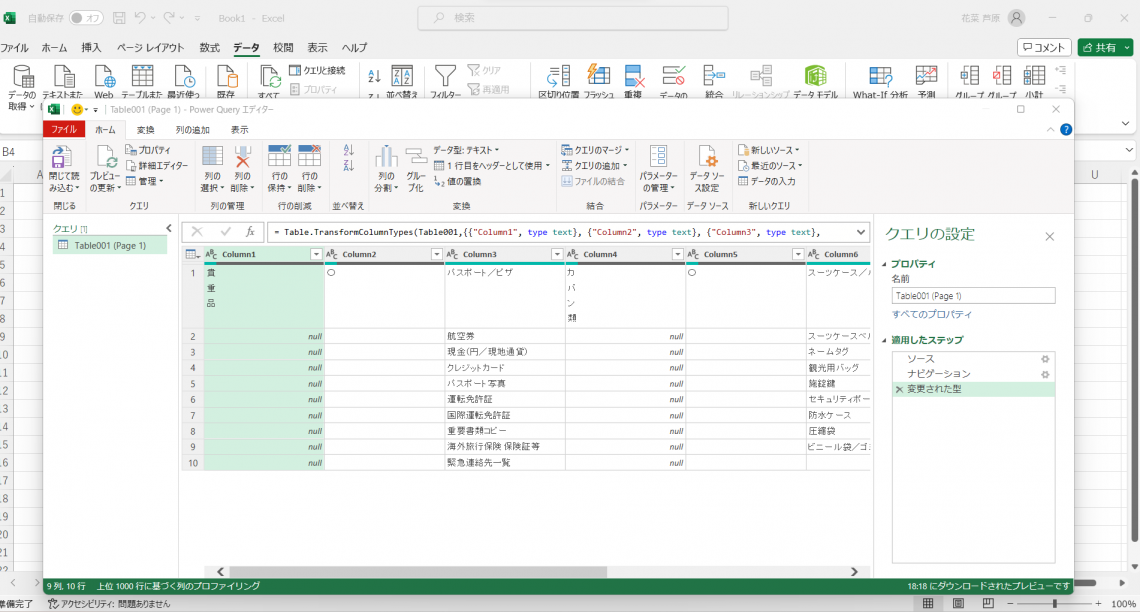
5.データを手直してエクセルデータを作成する
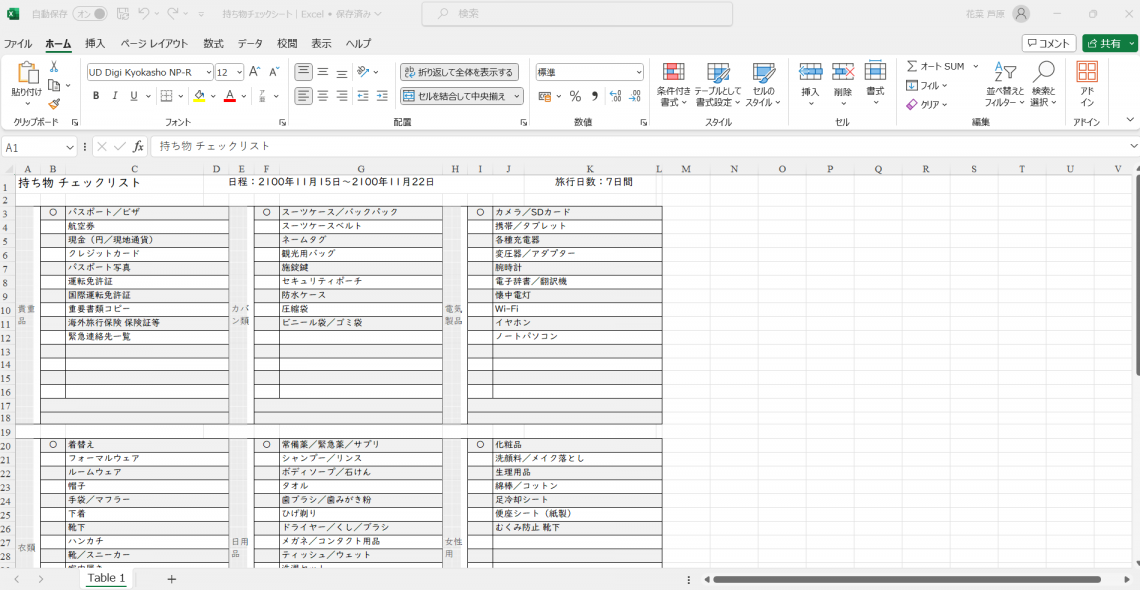
Wordを使用してPDFをExcelに変換する
Word2013以降であればPDFファイルを直接、Wordで開くことができます。
1.Wordを起動する
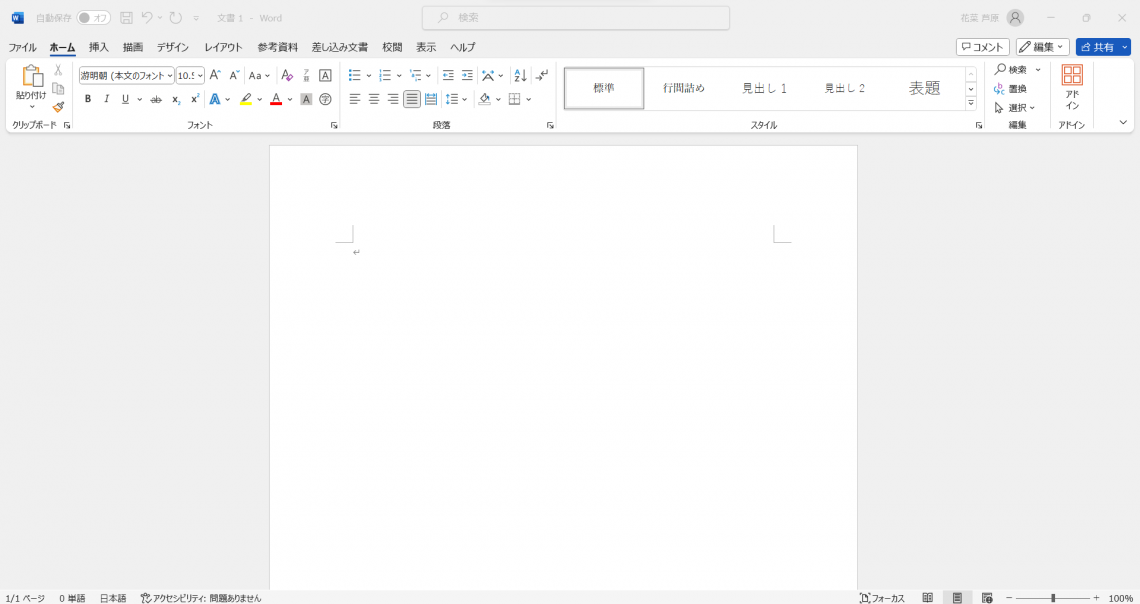
2.PDFファイルを開く
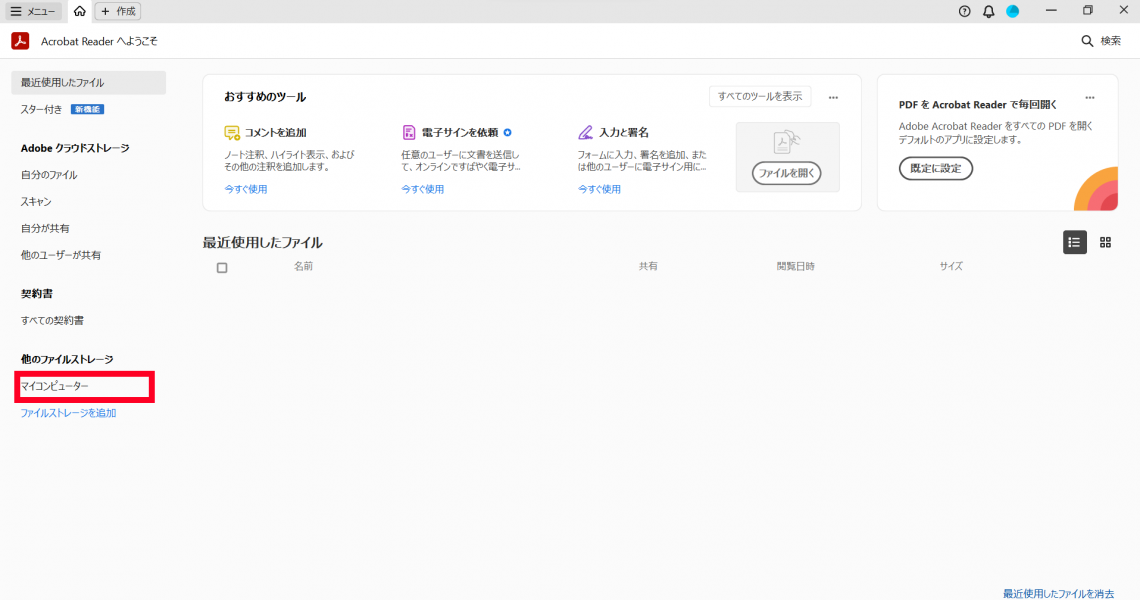
3.PDFをWordに変換
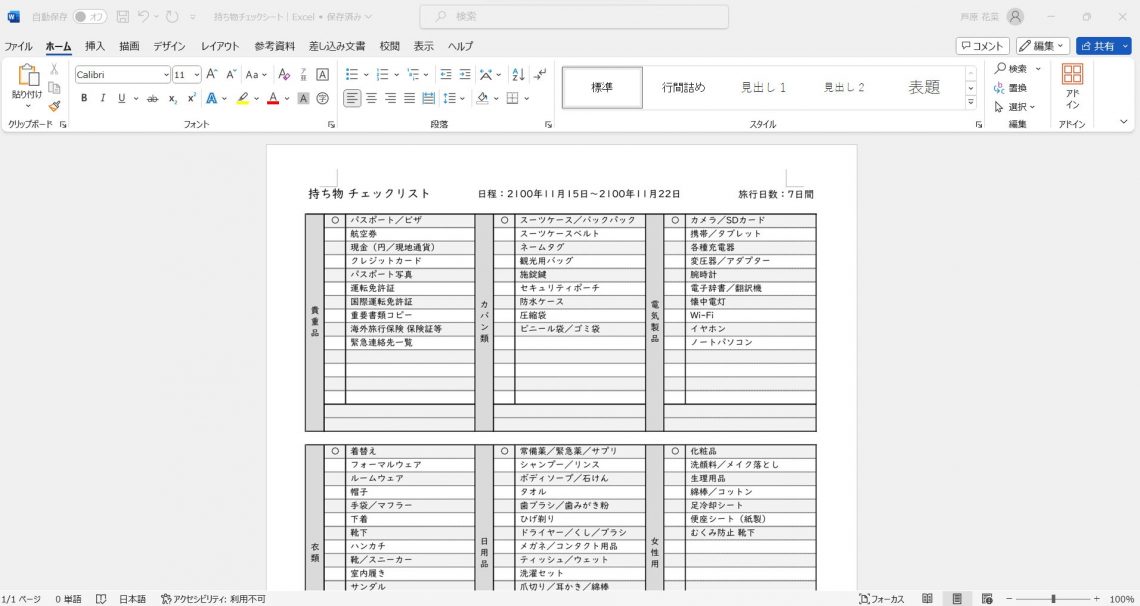
メモ帳機能でPDFをExcelに変換する
Windows10に標準搭載されている「メモ帳」を使用すれば、PDFをExcelに変換できます。
1.PDFの内容をコピーする
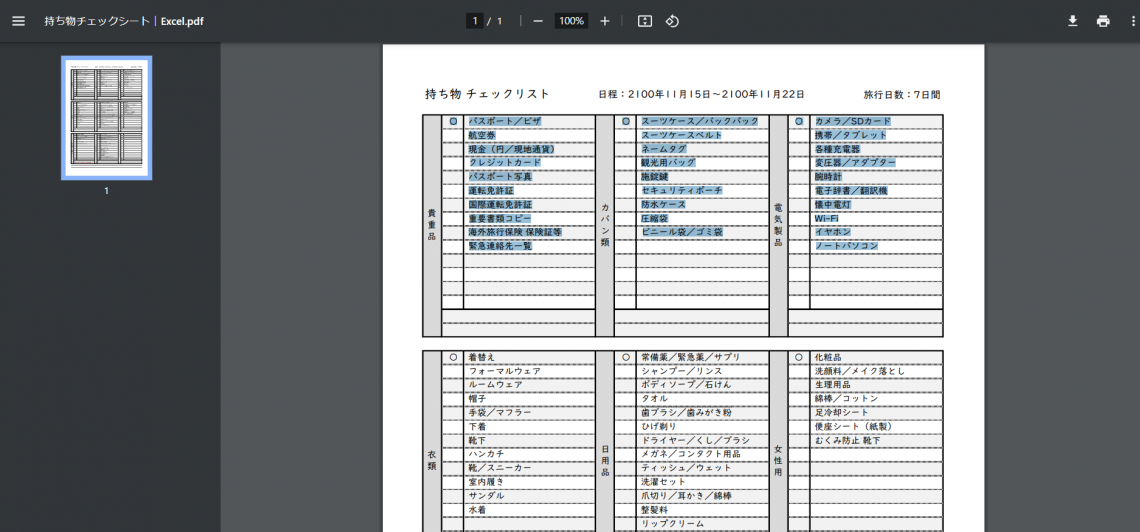
2.メモ帳にペーストする
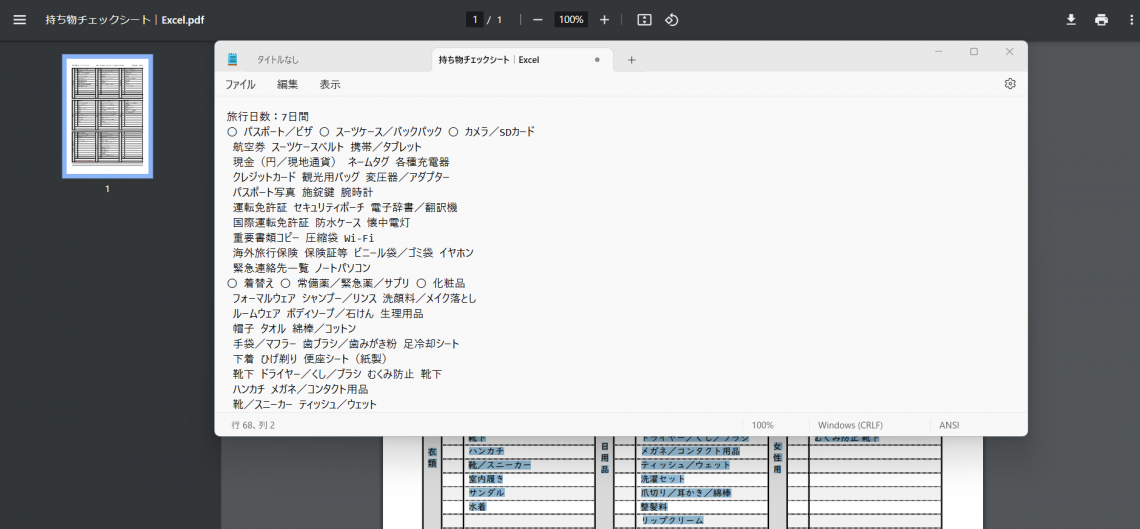
3.メモ帳のデータを加工する
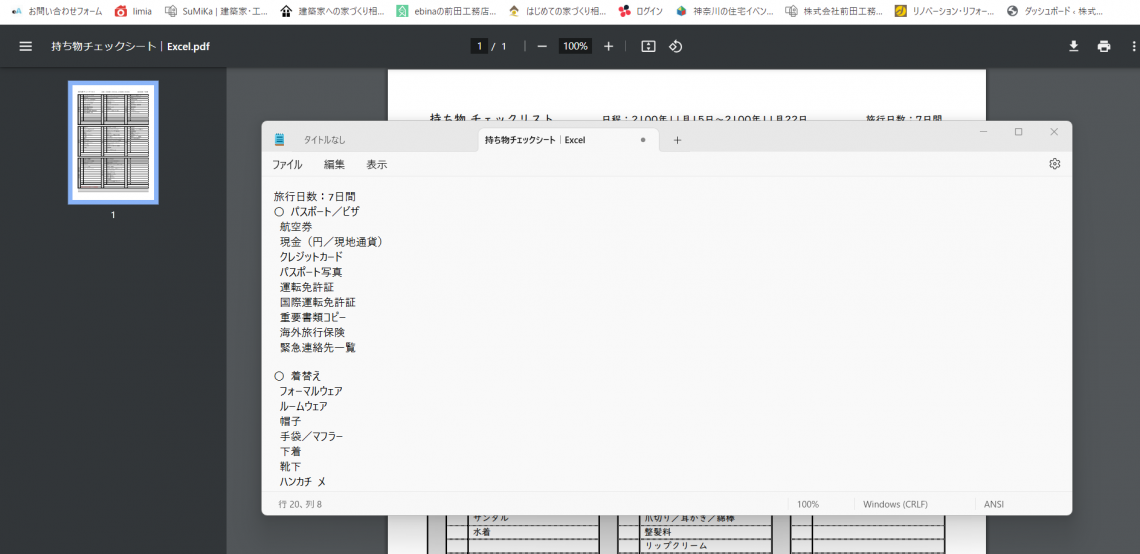
4.Excelにペーストする
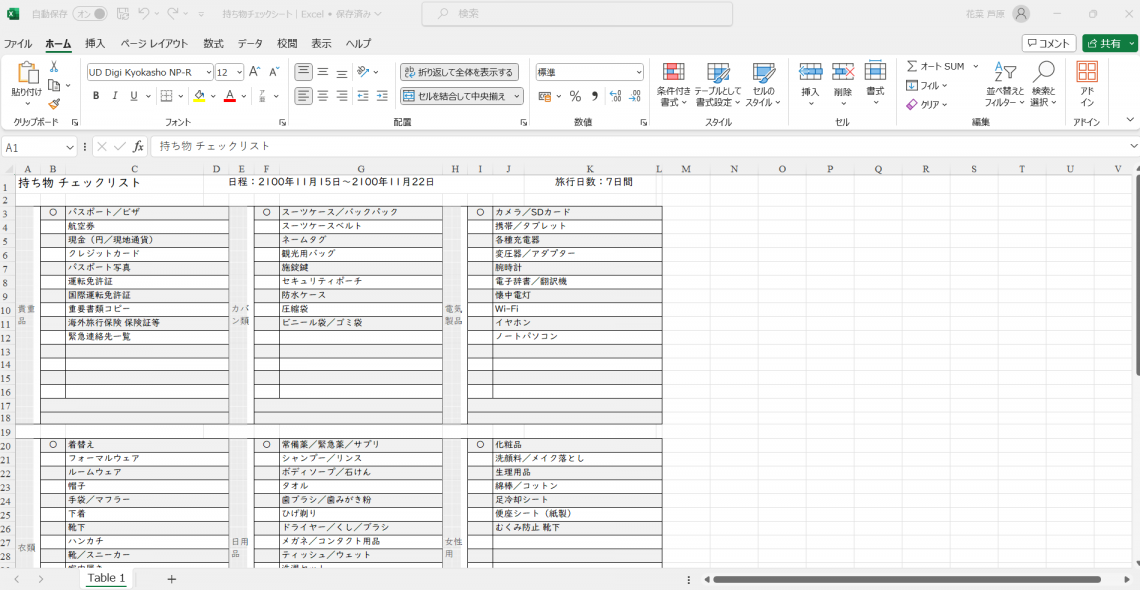
なお、Excelは顧客管理に活用することもできます。管理方法やテンプレートを以下の記事で解説しているため、ぜひ参考にしてください。
参考:顧客管理はExcel(エクセル)でできる! 作り方や無料テンプレートを紹介
PDFを正しい方法でExcelに変換しよう
請求書や事業計画書などのPDFデータの再利用をしたい場合は、ソフトウェアを使用すれば誰でも簡単にExcelファイルに変換できます。
ExcelやWordをPDF化したものであれば、PDF変換ソフトで元のファイル形式に変換が可能です。その一方で、書類や画像をスキャンして作成したPDFはOCR機能搭載型の変換ソフトで変換する必要があります。
今回はおすすめのソフトウェアもあわせてご紹介したので、気になるものがあれば、これを機会に使用してみてください。