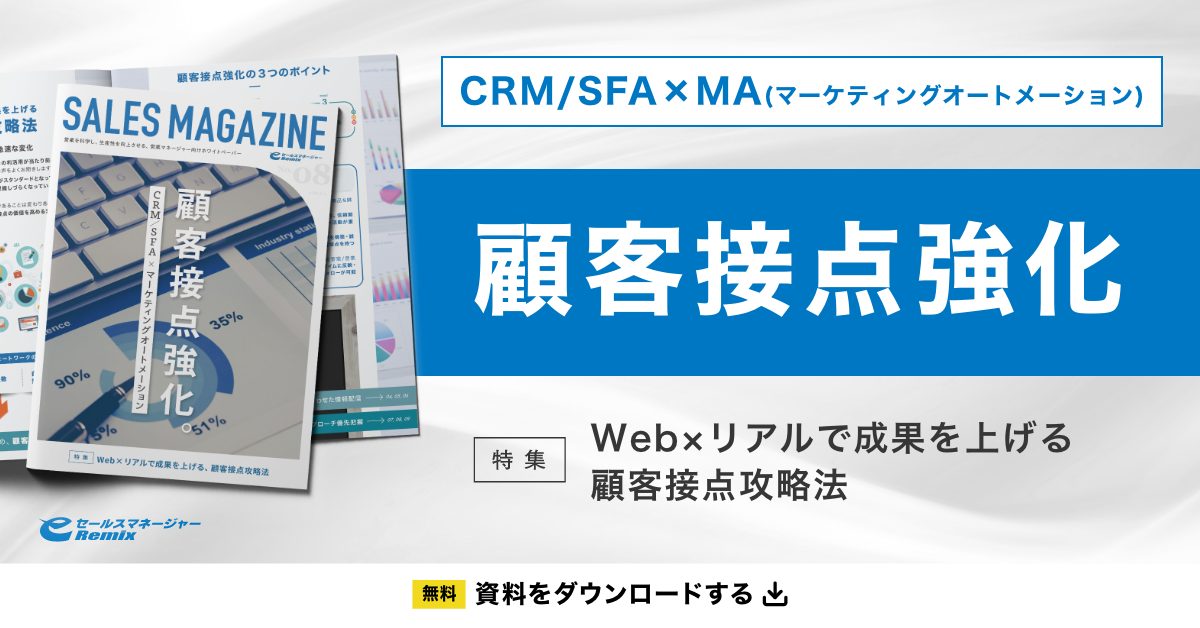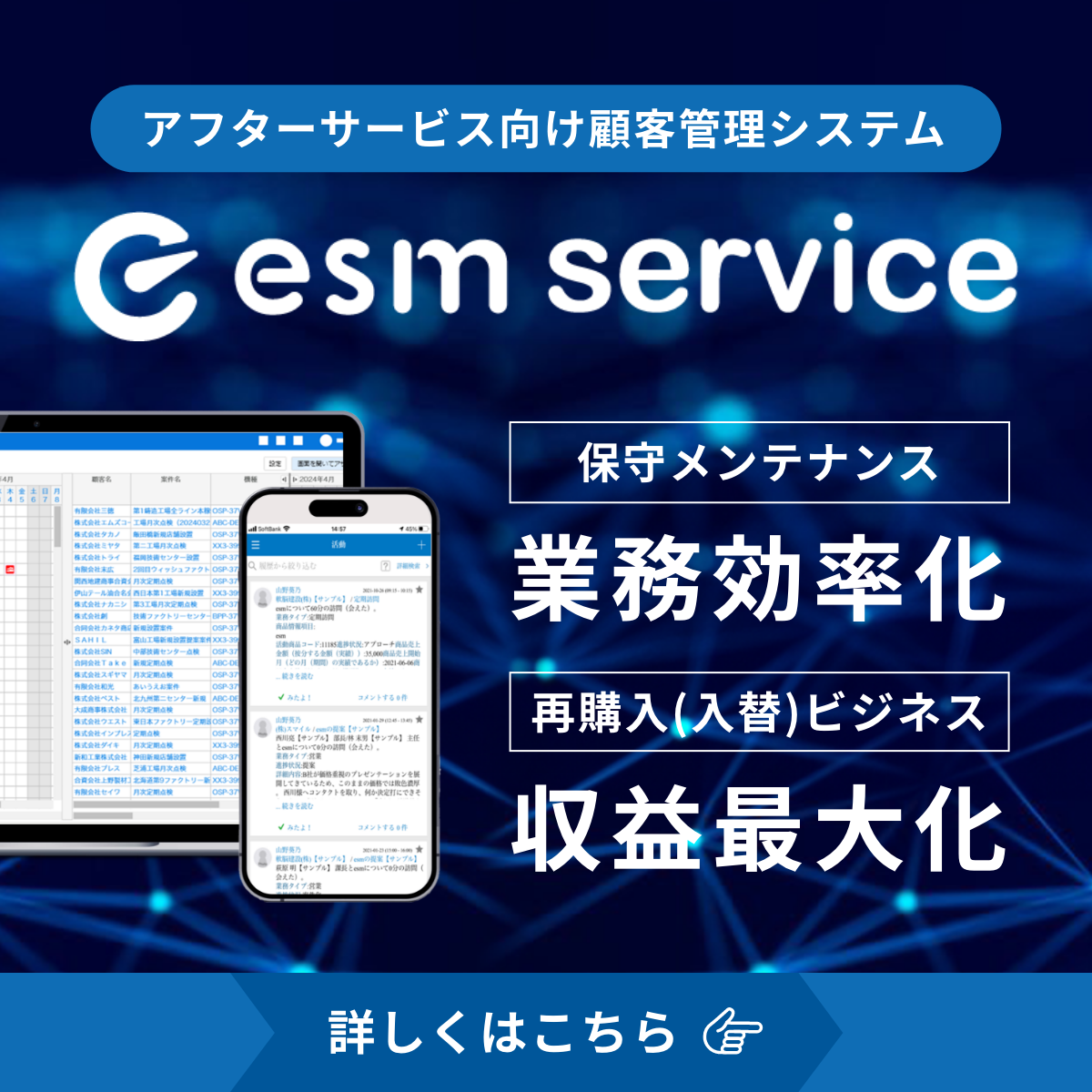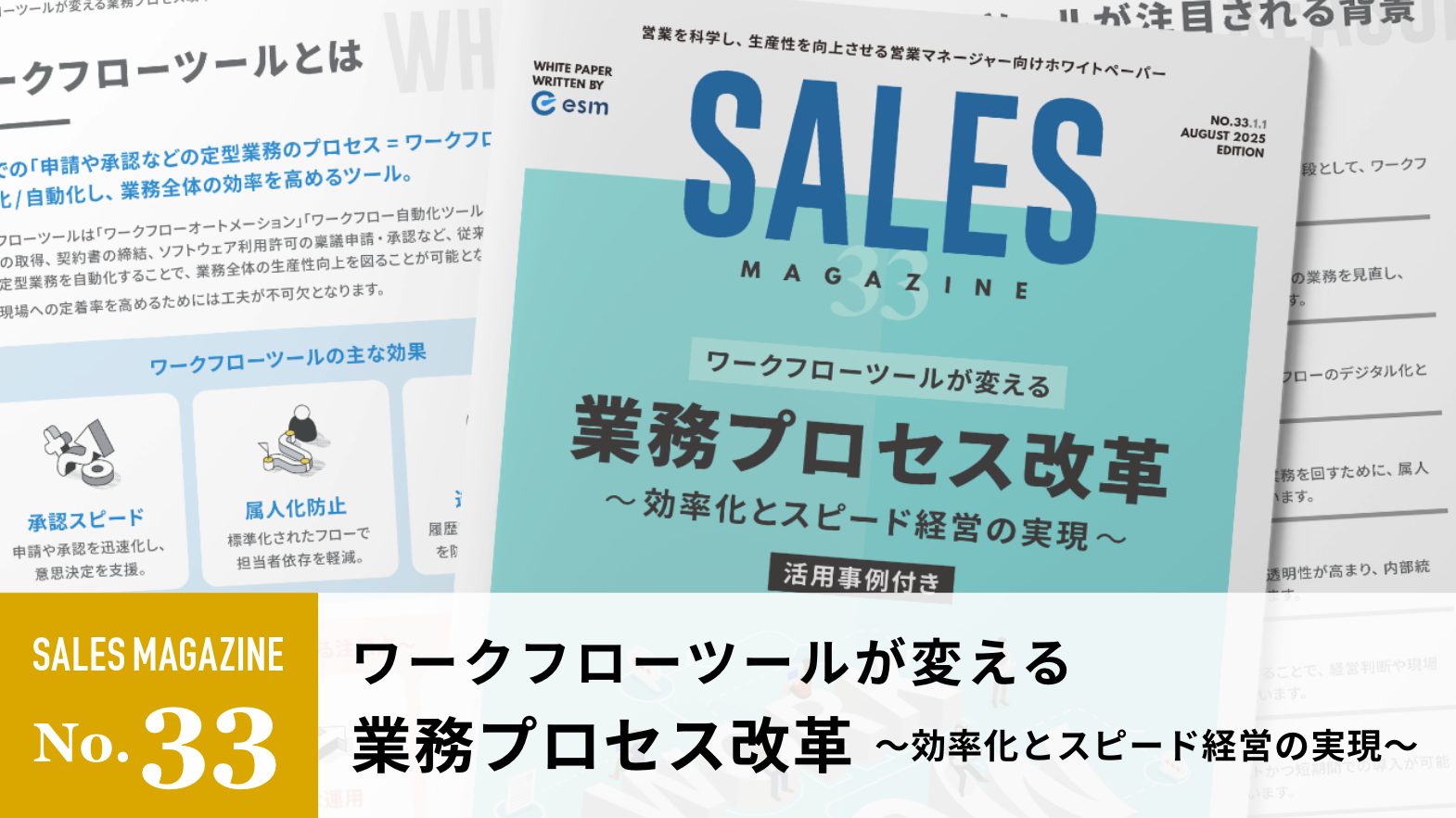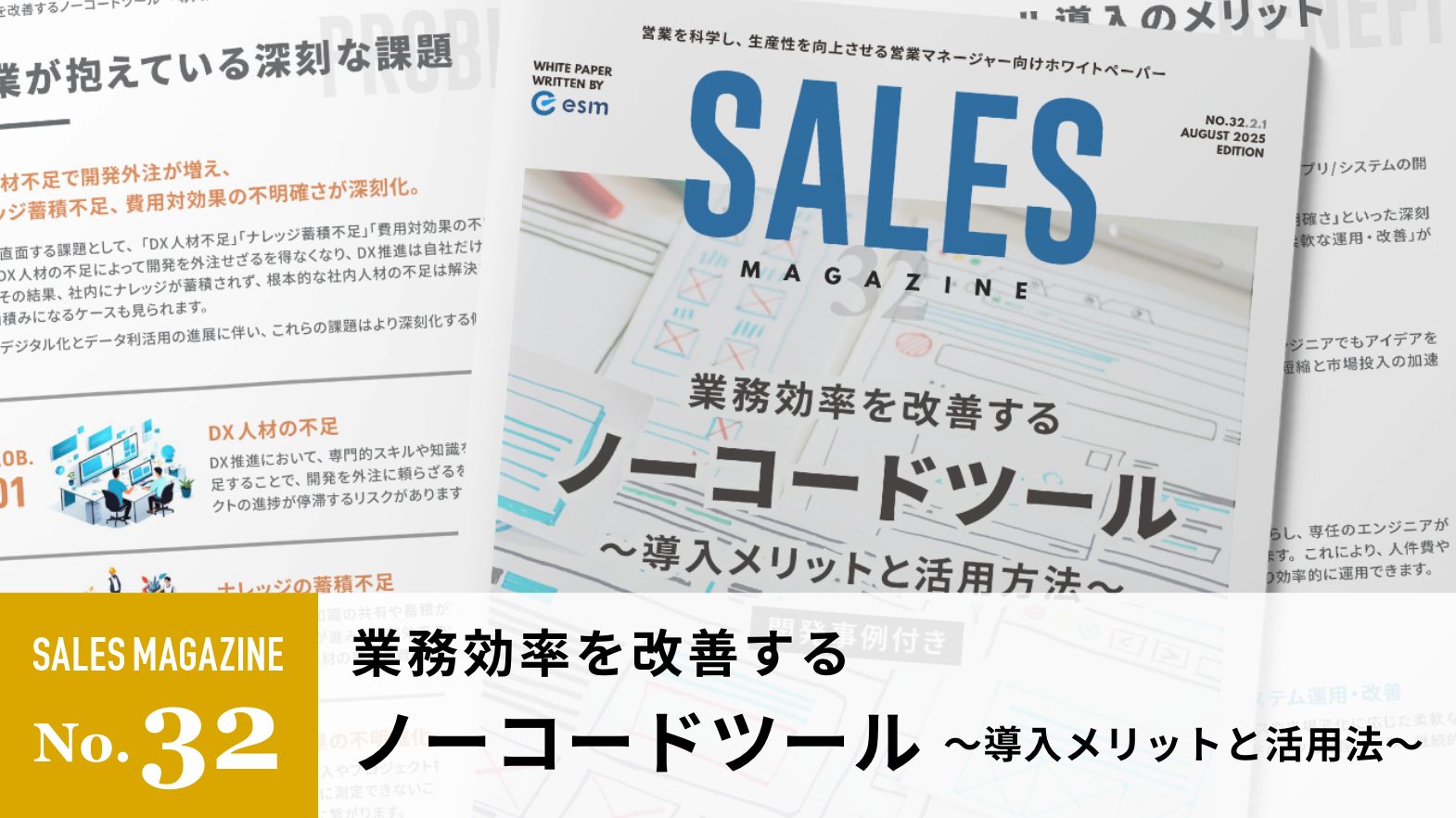GTM(Googleタグマネージャー)とは?基礎知識や設定方法・導入の注意点を解説
HTMLの編集知識がなくてもサイト内のタグを一元管理できるGTM(Googleタグマネージャー)。Webマーケティング活動を行うなかで耳にしたことがある方も多いのではないでしょうか。
本記事では、GTMの基礎知識やメリット、初期設定の方法などを解説しています。GTMの導入を検討している方は、ぜひ参考にしてください。
このページのコンテンツ
GTM(Googleタグマネージャー)とは?
GTM(Googleタグマネージャー)は、Googleが提供しているタグマネジメントツールです。無料版の「タグマネージャー」と有償版の「タグマネージャー360」があります。
以下では、GTMの仕組みや特徴、導入のメリットを解説します。
GTM(Googleタグマネージャー)の特徴
GTMは、WebサイトのHTMLを直接編集せずとも複数のタグを一元管理できるツールです。
通常、Webサイトで利用するタグは対象ページのHTMLへ埋め込みが必要になります。そのため貼り替えを行う際は、対象のWebページすべてで編集作業が必要になり、膨大な手間がかかってしまうのです。
そこでGTMを活用すれば、ひとつの管理画面上でかんたんにタグを埋め込むことができるようになります。HTMLを毎回、編集する手間が省けることに加え、誰でも無料で利用できることから、多くのマーケティング担当者にとって欠かせないツールとなっています。
GTM(Googleタグマネージャー)のメリット
GTMを導入することで得られるメリットには、以下のようなものがあります。
- 複数のタグを一元管理できる:管理・変更・修正に手間がかからない
- HTMLに直接書き込む必要がない:専門知識がない担当者でもタグを実装できる
- Webページの表示速度低下を防げる:HTMLソースコードに記述するタグが少なくなるためページが重くならない
このように、GTMは社内のリソース削減に加え、ユーザーの利便性向上にも寄与します。
GTM(Googleタグマネージャー)の基本用語
GTMを設定・操作する際には、普段聞きなれない用語に触れることになります。以下では、GTMを使いこなすうえで覚えておくべき基本用語を解説します。
アカウント・コンテナ
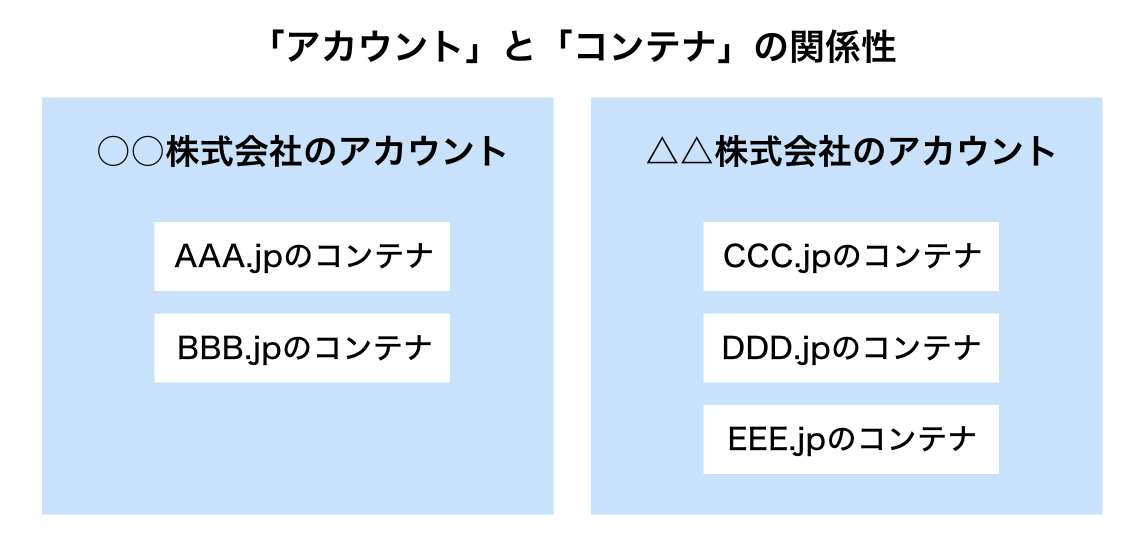
アカウントとは、Googleタグマネージャーに紐づくユーザーアカウントのことです。基本的には、1つの会社につき1アカウントで管理します。
コンテナとは、アカウント内に登録されたサイトのことです。1アカウントで複数のコンテナを管理することができます。
たとえば、XX株式会社が2つのサイトでGTMを使う場合は、XX株式会社というアカウントを作成し、そのなかで「AAA.jp」「BBB.jp」のように2つのコンテナを作成するイメージです。
ワークスペース
ワークスペースは、コンテナの編集を行う作業環境です。無償版のGTMでは、1つのコンテナにつき3つまでワークスペースを作成できます。
それぞれのワークスペースは独立しており、ひとつのワークスペースで編集した内容は他のワークスペースへ影響を与えません。複数人でタスクを分け、同時に編集を行いたい場合は、ワークスペースを複数作成しましょう。
タグ
タグとは、HTMLに記述するコードのことです。次に解説する「トリガー」で指定する条件を満たした場合に実行されます。
トリガー
トリガーは、タグが動作するための条件をまとめたものです。
たとえば「製品詳細ページでリターゲティングタグを出したい」という場合、「製品詳細ページで」の部分がトリガーに該当します。
変数
ユーザーの行動によって値が変わるデータは「変数」として登録しましょう。具体例としては、「ユーザーがアクセスしたURL」や「ユーザーが購入したものの金額」などが挙げられます。
変数は、トリガーの条件やタグの計測値として利用可能です。
バージョン
バージョンは、タグ、トリガー、変数の設定をまとめて保存したものです。
過去に作成したバージョンは当時の設定で保存されているため、「以前のバージョンに戻したい」という場合も容易に復元可能です。
GTM(Googleタグマネージャー)の設定方法・使い方
それでは実際に、GTMの設定手順を確認していきましょう。実際の画面を用いて解説しますので、ぜひ参考にしてください。
1. アカウントの発行
まずはアカウントの作成から始めます。以下の手順に沿って行いましょう。
- GTMのトップページで「無料で利用する」をクリック
- 「アカウントを作成」をクリック
- 設定画面で「アカウント名」「国」を選択
- 「コンテナ名(URL)」「コンテナのタイプ」を設定
- 「作成」をクリック
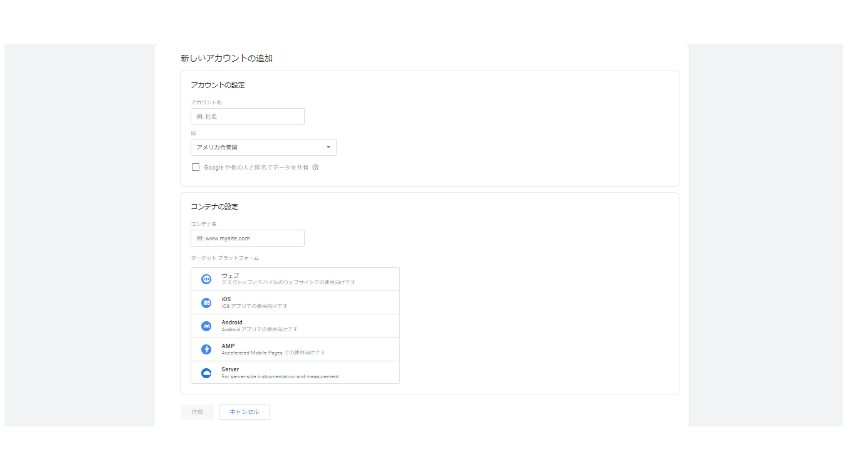
これでGTMアカウントの発行が完了しました。
2. GTMコードをWebサイトへ設置
アカウントを作成すると、GTMコードが自動的に表示されます。以下のように場所が指定されるため、対象となるすべてのWebページに貼り付けましょう。
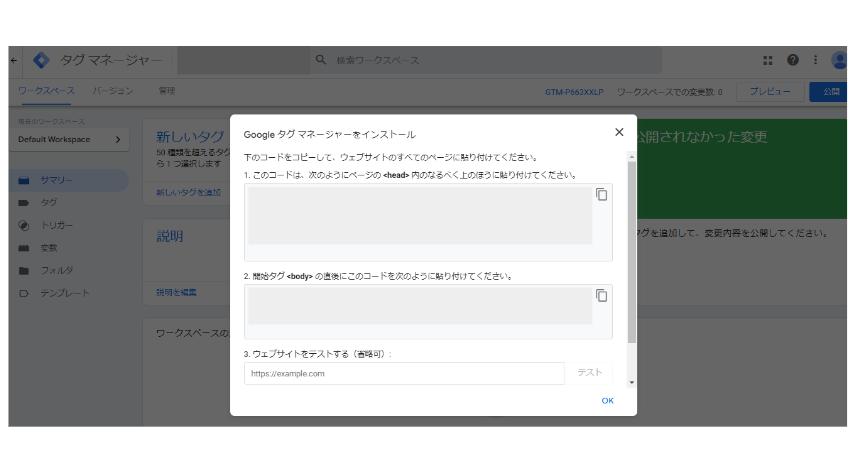
これでGTMの利用準備が整いました。
3. タグ・トリガーの設定
続いて、タグ・トリガーの設定を行います。
ワークスペース内の「タグ」で「新規」をクリックします。
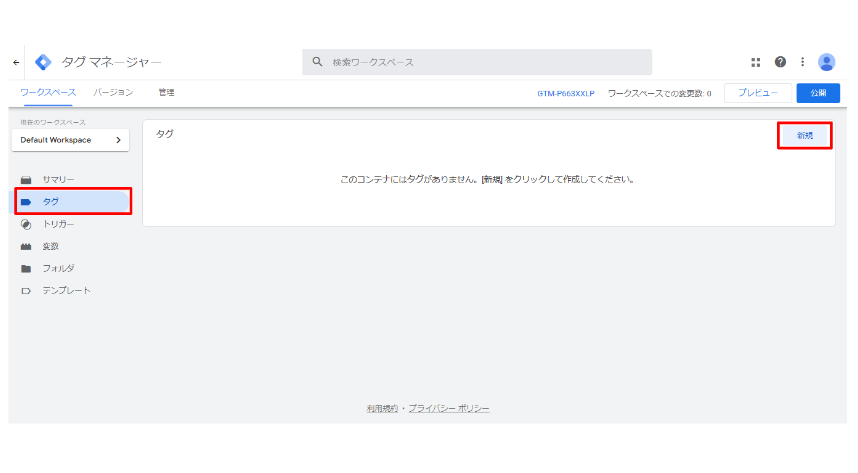
タグの詳細をクリックするとタグタイプの一覧が表示されるため、目的に合致したものを選択します。
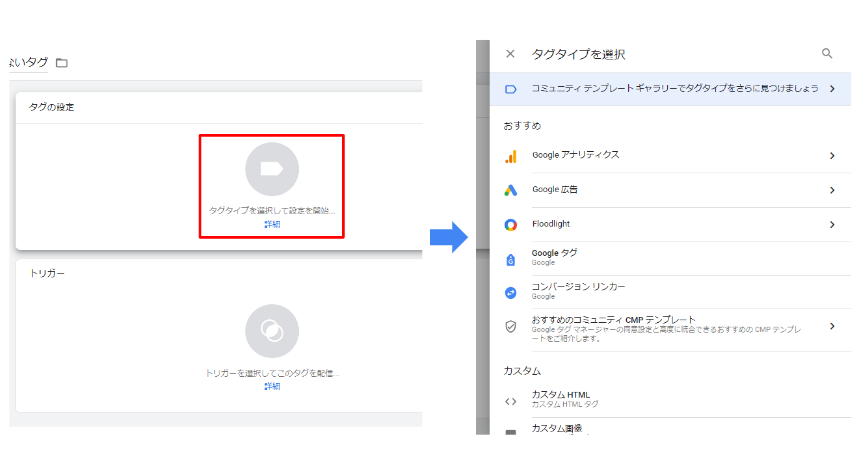
トリガーについても同様です。
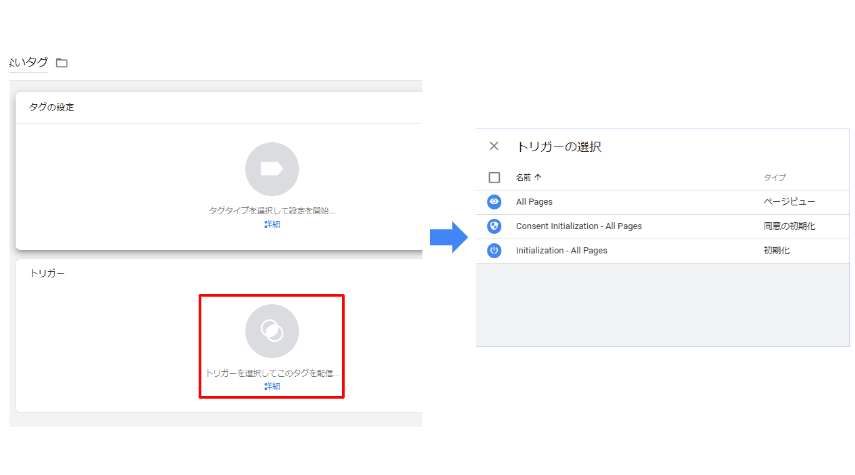
トリガーは、あらかじめワークスペース内の「トリガー」で新規追加・編集をしておきましょう。
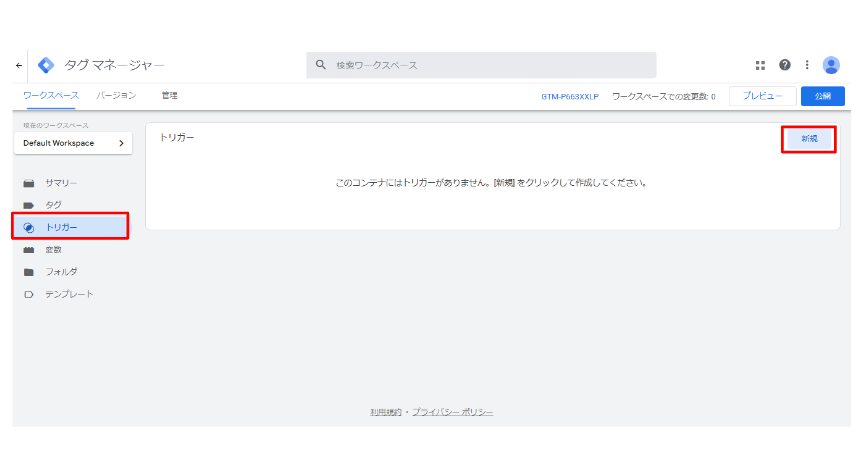
タグ・トリガーの双方を選択し終えたら、「保存」をクリックして完了です。
4. タグを公開
タグが設定出来ても、右上の「公開」をクリックしない限りはWebサイトに反映されません。
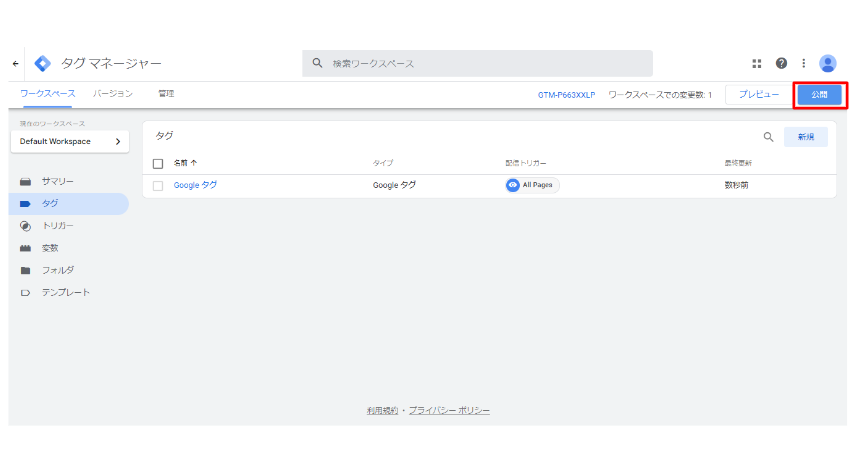
公開前には、プレビューで実際の動作の確認を徹底しましょう。
GTM(Googleタグマネージャー)の注意点
無料で便利に活用できるGTMですが、事前に知っておくべき留意事項もあります。以下で紹介する3つの注意点をふまえて導入を検討しましょう。
タグの削除を忘れない
もとのWebページのHTMLにあるタグをGTMへ設定した場合は、HTMLのタグを削除する必要があります。HTMLにタグを残したままだと、重複計測が発生するためです。
しかし、GTMを公開するまえにもとのHTMLにあるタグが削除されてしまうと、タグが存在しない期間が発生することになります。
ゆえに、本番の環境に対しては「GTMの公開」と「HTMLからの移行タグ削除」を同時に行わなければなりません。作業の段取りを事前に組んでおく必要があるでしょう。
導入コストを見越しておく
導入費用が不要なGTMですが、作業コストと学習コストはある程度発生することを見越しておきましょう。現在運営しているサイトの全ページにおいてタグを書き換えなければならないため、サイトの構成によっては相応の工数を見込んでおく必要があります。
また、専門知識が必要ないとはいえ、ツールに慣れるまでは扱いが難しく、特に初心者が使いこなせるようになるまでには学習コストもかかります。運営中のサイトの構成やコストパフォーマンスを考慮し、慎重に導入を検討しましょう。
使用したいタグが対応しているかを事前にチェックする
GTMはほとんどのタグに対応しているものの、以下のようなタグには対応していないため注意が必要です。
- ページ構造に関係するタグ(SNSボタンを生成するJavaScriptなど)
- 同時処理が必要なタグ(Googleアナリティクスのウェブテスト機能など)
これらのタグを使用したい場合は、直接HTMLにソースを記述しなければなりません。GTMの導入前に、使用したいタグが対応しているかを精査する必要があるでしょう。
GTM(Googleタグマネージャー)でデータ計測を効率化!
タグの一括管理ができるGTM(Googleタグマネージャー)は、上手に活用できればデータ計測を効率よく実施できる便利ツールです。
メリットは非常に大きいものの、相応の作業コストや学習コストが発生することは見越しておきましょう。特に既存の運営中サイトにおいては、サイト構造やタイミングを考慮して導入を検討することをおすすめします。
esm marketingは、Webサイトを訪れた匿名リードにも興味関心にあわせたアプローチができるMAツールです。タグの埋め込みのみで即日運用が可能なので、導入コストも最小限に抑えられます。
マーケティング活動の効率化を図りたいとお考えの方は、以下で詳細をご確認ください。