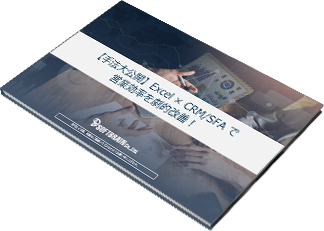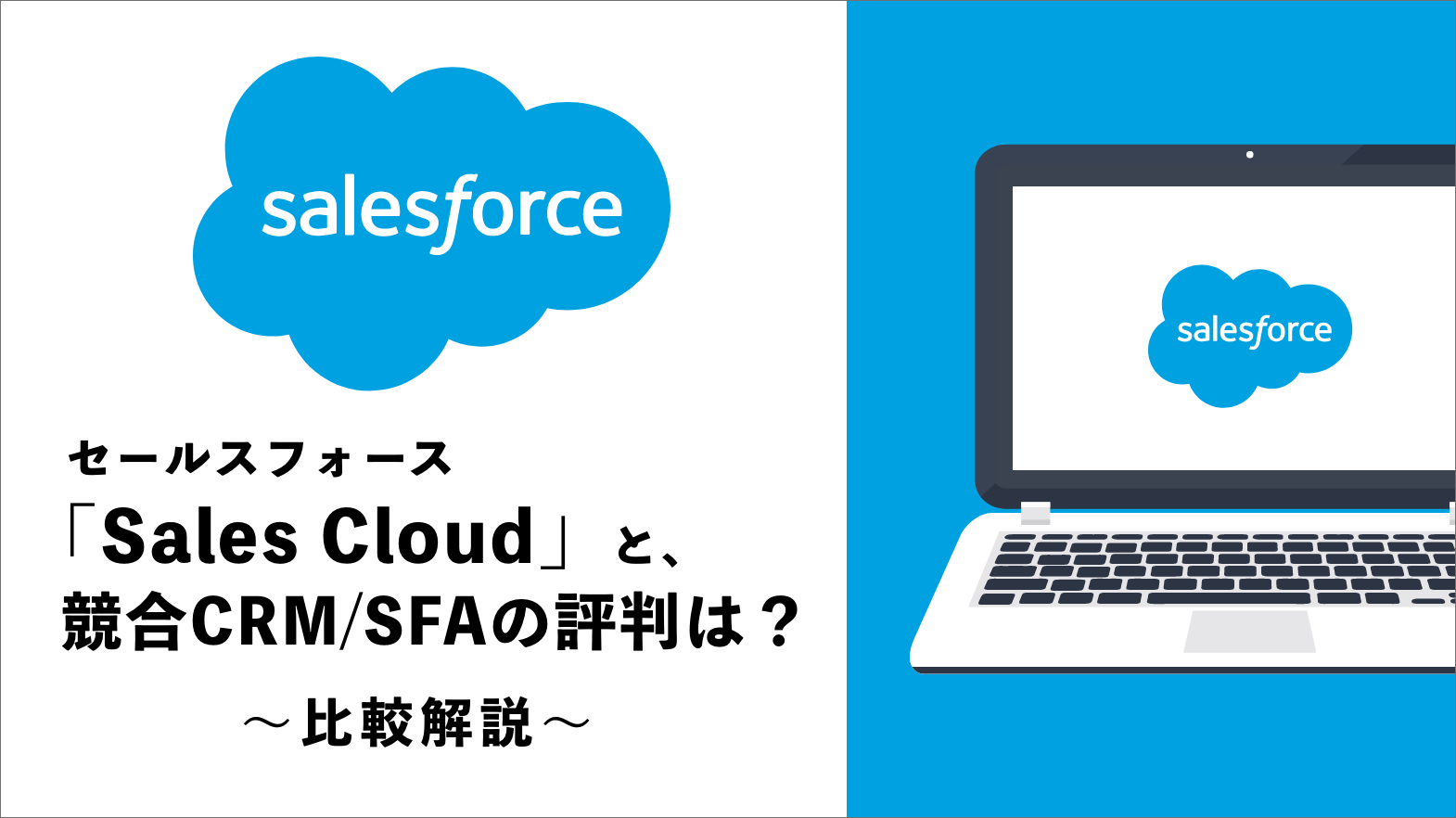無料!エクセルオンライン(Excel Online)の使い方|通常版との違いも解説
無料版のエクセルオンライン(Excel Online)は、マイクロソフトが提供するクラウド版のExcel(エクセル)です。無料で使えてデータ共有がしやすく、クラウド版なのでデータが消えないというメリットがあります。
本記事では、デスクトップ版との違いや使い方のコツを解説しています。
このページのコンテンツ
エクセルオンラインとは?
エクセルオンラインは、マイクロソフトが提供する無料のクラウド版Excelです。通常のエクセルとは異なり、ブラウザからアクセスできるため、インターネットに接続している限りどこからでもデータを編集できます。
たとえば、複数人が参加する仕事のプロジェクトを進める際、そのスケジュールをチーム全員で共有し、リアルタイムでアクセスしたり編集したりすることができます。
ただし、通常のExcelとはいくつかの違いがあります。エクセルオンラインならではのメリットや通常版との機能の違いを理解できれば、業務効率を飛躍的に高めることができるでしょう。
Excelの使い方を基本から学びたい方は、以下の記事を参考にしてください。
【初心者向け】Excel(エクセル)の基本の使い方|10年使える関数やショートカット一覧
エクセルオンラインのメリット
エクセルオンラインには、主に以下の4つのメリットがあります。
- 無料で使える
- 複数人で共有しやすい
- データが消えない
- 編集履歴が残る
それぞれを解説します。
無料で使える
エクセルオンラインは無料で利用できるため、Microsoftのオフィスソフトウェアを購入する必要がなく、インターネットが使える環境なら誰でも気軽に利用することが可能です。大勢の社員が利用しても無料なので、システムの導入や利用に必要なコストを大幅に削減できます。
小規模なビジネスや個人での利用にも最適です。たとえば、家計簿にエクセルを使いたいが高価なソフトを買いたくない、といった場合、エクセルオンラインが活用できます。
複数人で共有しやすい
エクセルオンラインはクラウド上にデータが保存されます。そのため、複数のユーザーが同時にデータにアクセスし、編集できます。リアルタイムでの共同作業も可能なので、チームで協力し合って効率的に作業を進めることが可能です。
たとえば、関連会社や外部スタッフの方とスケジュール表や分析データを共有するなどし、スケジュール調整やタスクの配分、データ活用などを効率的に行えます。
また、アクセス権の設定も可能なので、安全に作業を進めることができます。
データが消えない
エクセルオンラインのデータは、クラウド上に保存されるため、データが消えてしまう心配がありません。パソコンの故障や紛失があっても、大切なデータは安全に保護されます。また、間違えてクラウド上のファイルを消してしまったとしても、30日以内なら復元することも可能です。
データをうっかり消してしまう心配がないため、安心して作業が行えます。また、作業中も定期的に自動保存されるため、ファイルの保存し忘れで作業が無駄になってしまうこともありません。
編集履歴が残る
エクセルオンラインのデータは、編集履歴がすべて保存されています。過去の状態にデータを戻したい場合でも、履歴からすぐに復元できます。また、誰がどのような操作を行ったのかを確認することもできるため、データの信頼性や安全性も向上します。
このように、オンライン版のエクセルならではのメリットがあるので、ビジネスはもちろん、ご家庭でも便利に使うことができます。
エクセルオンラインの利用方法
Microsoftアカウントを作成する
エクセルオンラインを使用する第一歩は、Microsoftアカウントの作成です。以下のステップで簡単に利用を開始することができます。
1. ブラウザを開き、Microsoftのアカウント作成ページにアクセスします
2. 「サインイン」ボタンをクリックします
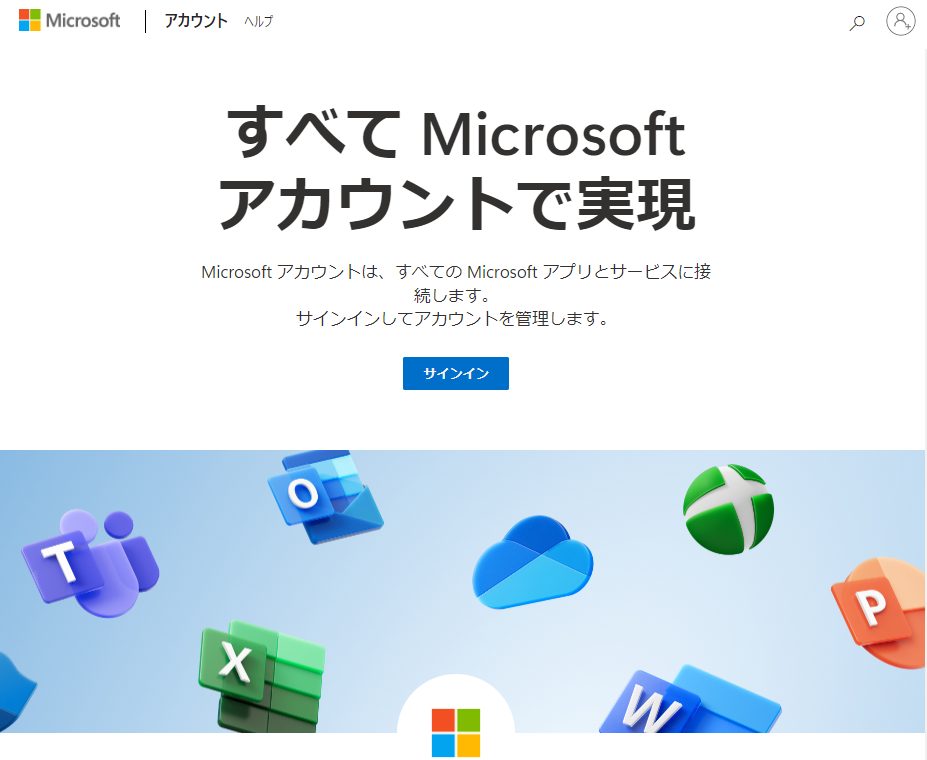
3. アカウントをお持ちでない場合は、「作成」します
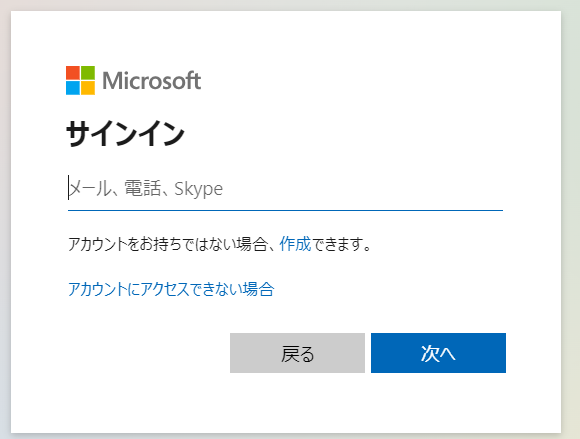
4. アカウントの作成でメールアドレスを入力し、「次へ」をクリックします
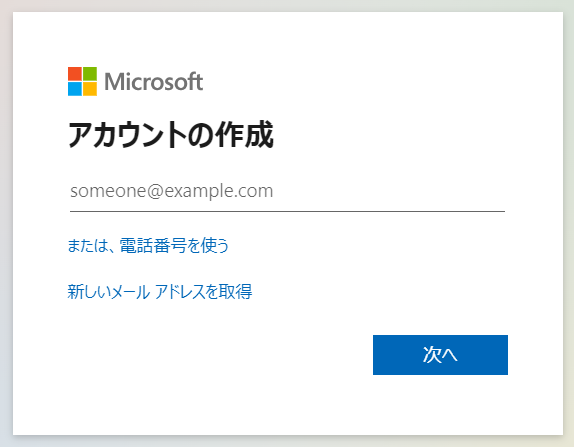
5. パスワードを設定し、「次へ」をクリックします
6. 指定したメールアドレスに確認コードが送られます
7. メールを開き、確認コードをコピーします
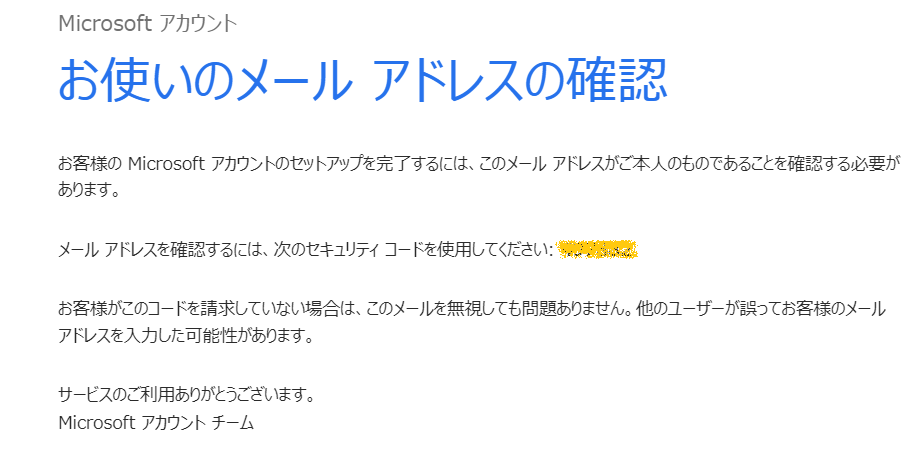
8. Microsoftのアカウント作成ページに戻り、確認コードを入力する欄に貼り付け、「次へ」をクリックします
9. 画像認証の画面になるので、表示されている文字を入力し、「次へ」をクリックします
すべての入力が完了すれば、Microsoftのクラウドサービス全体を利用可能になります。
Microsoft 365にサインインする
次に、Microsoft 365にサインインします。
1. 画面右上(または画面中央)にある「サインイン」ボタンをクリックします
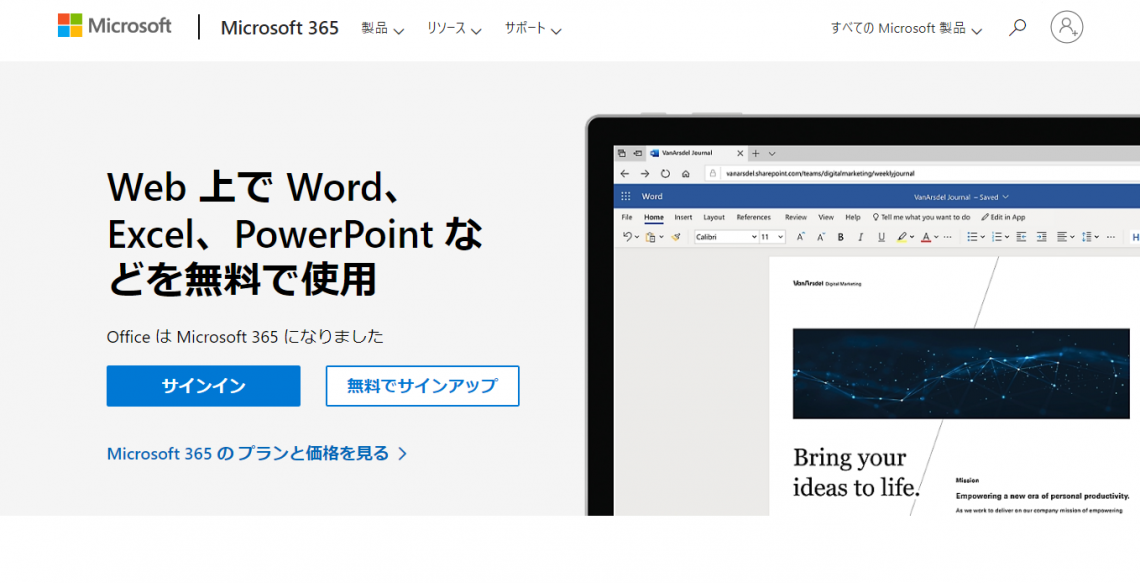
2. 先ほど作成したMicrosoftアカウントのメールアドレスとパスワードを入力して、サインインします
3. Microsoft 365のダッシュボードが表示されたら、左サイドバーの「アプリ」をクリックして遷移した画面から「Excel」のアイコンを探してクリックします
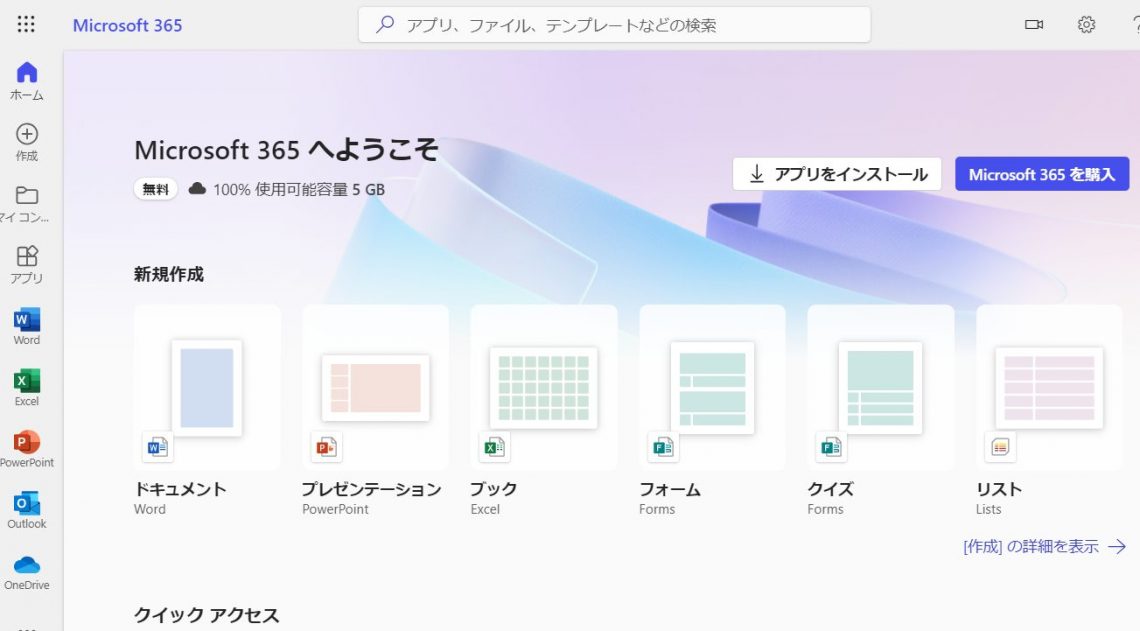
4. 新しいエクセルシートを作成するには、「新しい空のブック」をクリックします
5. 既存のファイルを開く場合は、一覧から選んでクリックします
ダッシュボードでは、WordやPowerPointなどの他のOffice製品も無料で利用できます。便利な機能を活用して、ビジネスを効率的に進めていきましょう。
エクセルオンラインの主な機能
エクセルオンラインには多くの機能が備わっているため、通常版のエクセルと同じような使い方ができます。以下では、エクセルオンラインの主な機能と使い方を解説します。
ファイルの新規作成
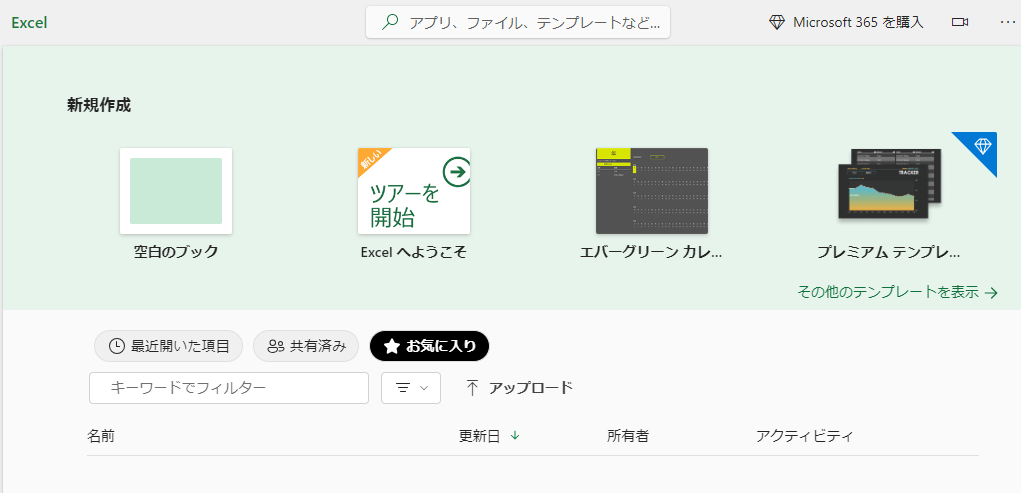
エクセルオンラインで新しいを作成するには、次の手順を実行します。
1. エクセルオンラインのホーム画面にアクセスします
2. 「新規作成」メニューの中から「空白のブック」を作成するか、既存のテンプレートから選びます
ファイルの保存
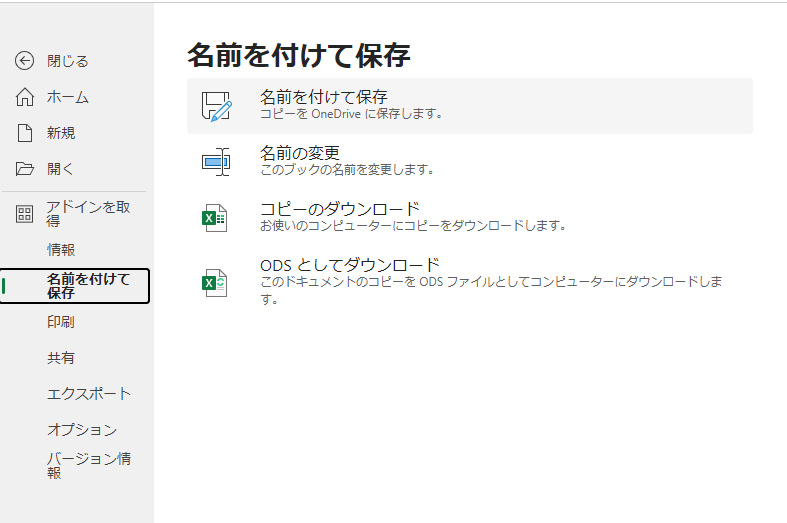
エクセルオンラインは自動保存されますが、手動で保存することもできます。なお、保存先は「OneDrive」となります。
1. 作業が完了したら、メニューバーの「ファイル」をクリックします
2. 「名前を付けて保存」を選択し、ファイル名を指定します
ファイルの共有
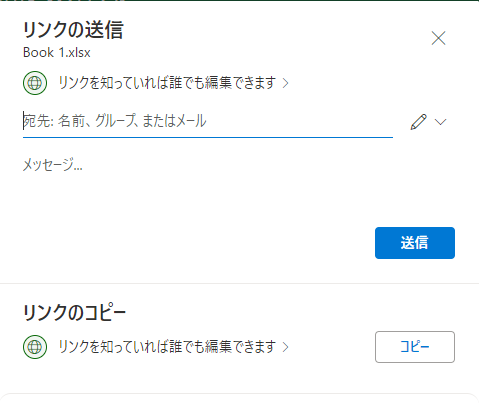
複数のユーザーとスプレッドシートを共有するには、以下の手順を実行します。
1. メニューバーの「ファイル」→「共有」をクリックします
2. 共有リンクを生成し、アクセス権を設定します
共有したいユーザーのメールアドレスを入力し、アクセス権限を設定することもできます。
PDF出力
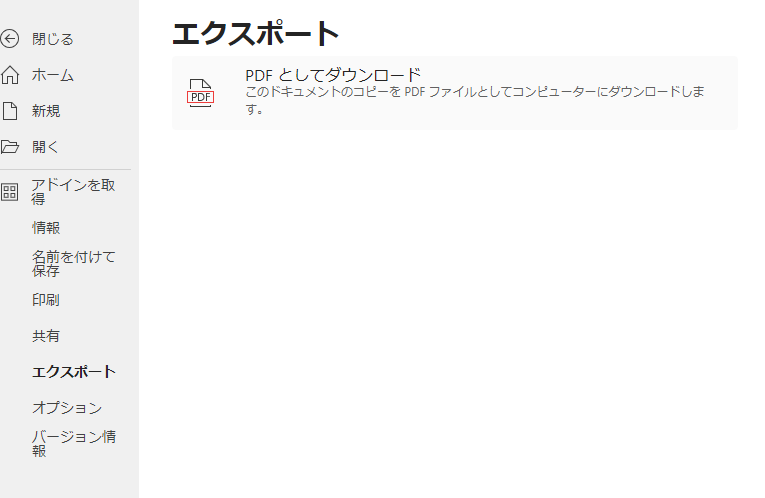
エクセルオンラインで作成したデータをPDFに出力することができます。
1. 「ファイル」メニューから「エクスポート」を選択します
2. 「PDFとしてダウンロード」を選び、ダウンロードします
変更履歴の確認
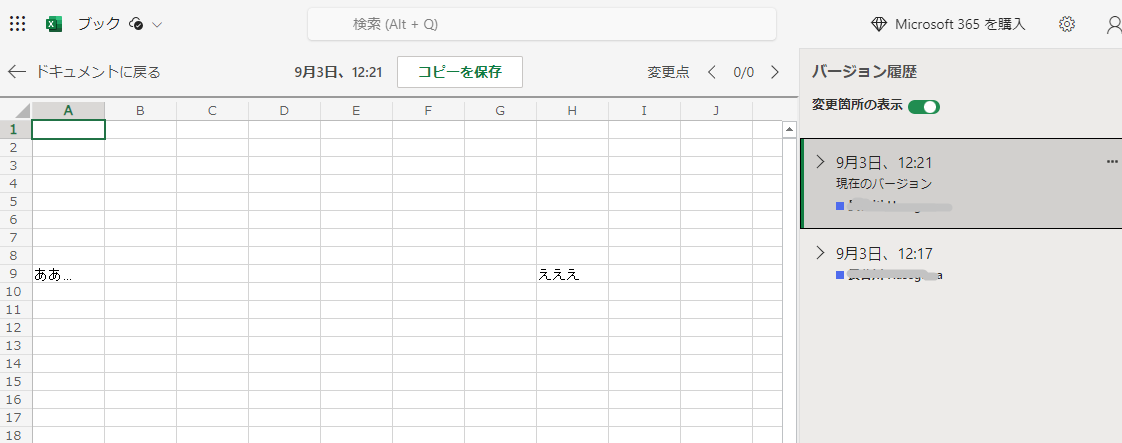
変更履歴を確認したり、過去のバージョンに戻すことができます。
1. メニューバーの「校閲」から「バージョン履歴」を選択します
2. 必要なバージョンを選び、それに戻すことができます
印刷する
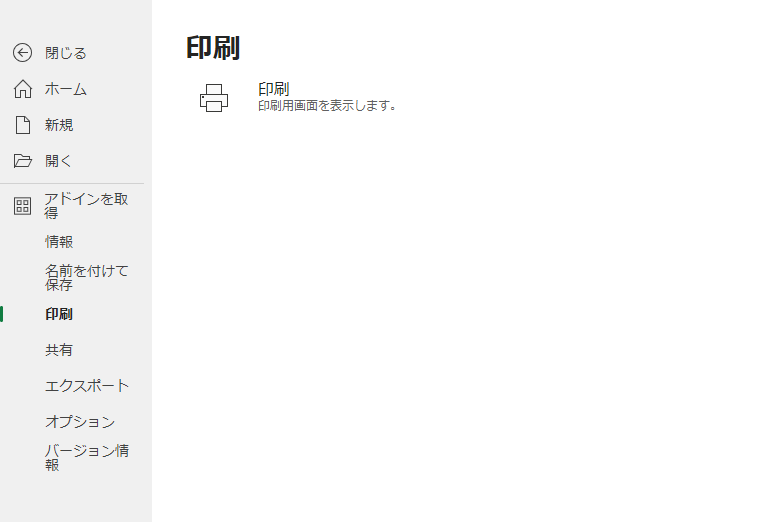
印刷設定を調整して、プリンターから印刷できます。
1. 「ファイル」メニューから「印刷」を選択します
2. 印刷設定を調整し、プリンターで印刷します
エクセルオンラインとデスクトップ版の違い
エクセルオンラインは無料でとても便利なツールですが、通常のデスクトップ版と比較して一部の機能に制約があります。主な違いを以下にまとめました。
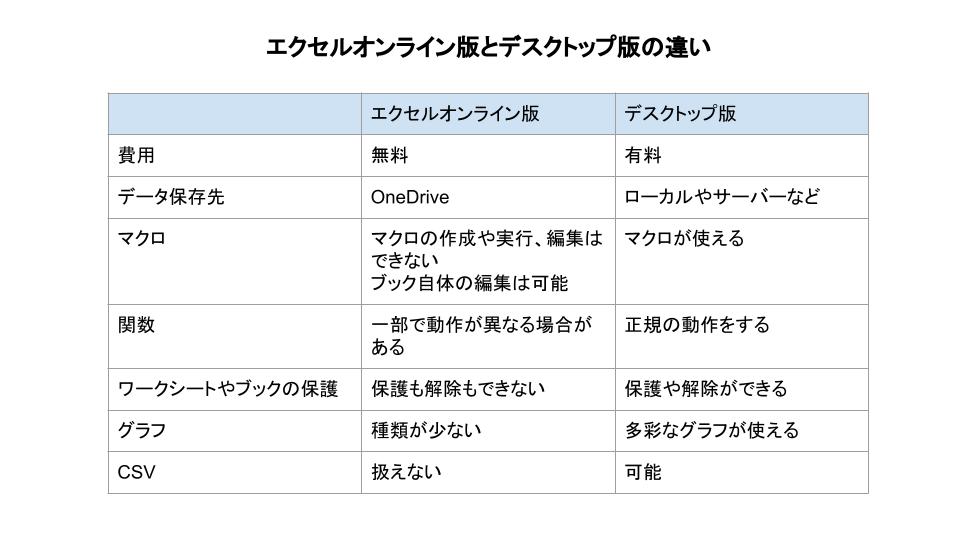
それぞれを解説します。
マクロや関数が使えない場合がある
デスクトップ版では高度なマクロや関数を使って自動化ができますが、オンライン版では制限があります。
たとえば、毎月同じ形式のレポートを作る場合、デスクトップ版ではマクロを使って自動化できます。しかし、オンライン版ではマクロが動かないため、自動化したい作業がある場合には不向きです。
マクロや関数を多用する場合は、デスクトップ版のエクセルをご利用ください。
参考:そのまま使える!EXCELのVLOOKUP関数の使い方と構文を解説
図形の描写がほとんどできない
エクセルオンラインでは、図形やグラフィックの描写に制限があるため、詳細な図形作成には向いていません。
ビジネスプレゼンテーションで複雑な図形を描写したい場合や、図形を編集したい場合は、デスクトップ版が適しています。
グラフの種類が少ない
エクセルオンラインには、デスクトップ版のエクセルと比べて利用可能なグラフの種類が制限されています。オンライン版も基本的なグラフは作れますが、デスクトップ版に比べて選べるグラフの種類が少ないです。
データ解析で多様なグラフを使いたい場合、高度なデータ可視化が必要な場合は、デスクトップ版を検討しましょう。
CSVファイルが扱えない
エクセルオンラインでは、CSVファイルを開いたり編集したりすることはできません。
データベースをCSVファイルに出力してエクセルで編集したり、外部のCSVデータを取り込んだりする必要がある場合は、デスクトップ版のエクセルをご利用ください。
エクセルオンラインのよくある質問
エクセルオンラインが編集できないのはなぜですか?
ファイルが編集できない場合は、編集権限が制限されている可能性があります。表示可能で変更できない設定の場合は、ファイルの管理者に編集可能な権限をリクエストしてください。
ファイルが開けない場合は、アクセス権がないと考えられるので、ファイルの管理者にアクセス権の設定をリクエストしてください。
エクセルオンラインが文字化けしたときはどうすればいいですか?
ブラウザの文字エンコーディング設定や、ファイル自体が壊れている可能性が考えられます。インターネットブラウザの設定で文字エンコーディングを確認し、適切なものに変更します。それでも解決しない場合は、過去のバージョンからファイルを復元してみてください。
エクセルオンラインでフォントを設定するには?
エクセルオンラインでフォントを設定するには、セルの書式設定を変更します。セルを選択し、ホームのメニューバーから、フォント、サイズ、スタイルなどのオプションを選択して設定を調整できます。
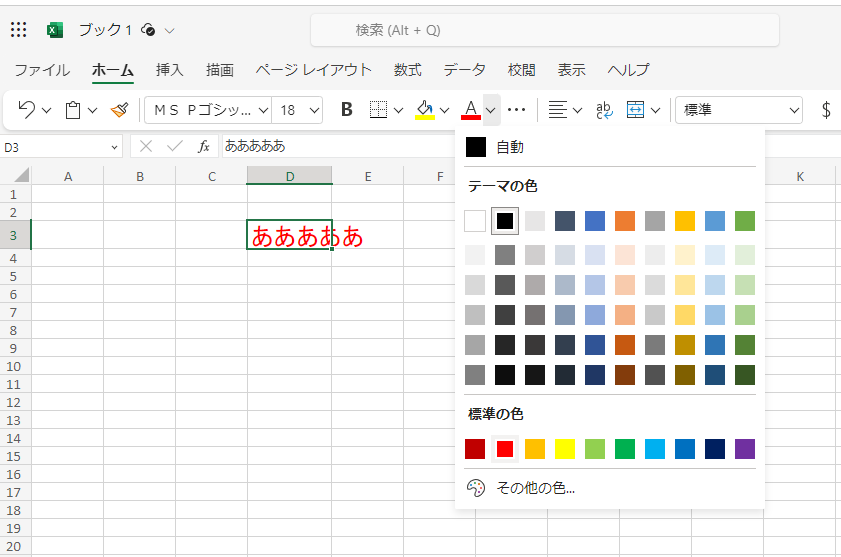
なお、エクセルは顧客管理に活用することもできます。活用の方法やテンプレートを以下の記事で紹介しているため、ぜひ参考にしてください。
顧客管理はExcel(エクセル)でできる! 作り方や無料テンプレートを紹介
エクセルオンラインで業務効率をアップしよう!
エクセルオンラインは無料で使え、データ共有が容易、データがクラウドに安全に保存されるなど、多くのメリットがあります。アクセス権の設定やバージョン管理も簡単なので、デスクトップ版との違いを理解し、適切な場面で活用すれば、業務効率が飛躍的に向上します。
ただし、デスクトップ版と比べて一部の機能が制限されていることに注意が必要です。エクセルオンラインの特徴やメリットをしっかりと押さえ、エクセルオンラインを活用していきましょう。
以下では、エクセルによる顧客管理に課題を抱えている方のために「失敗しないCRM導入のポイントガイド」を配布しています。エクセルよりも圧倒的に便利に顧客管理ができますので、ぜひ無料の本資料をご活用ください。