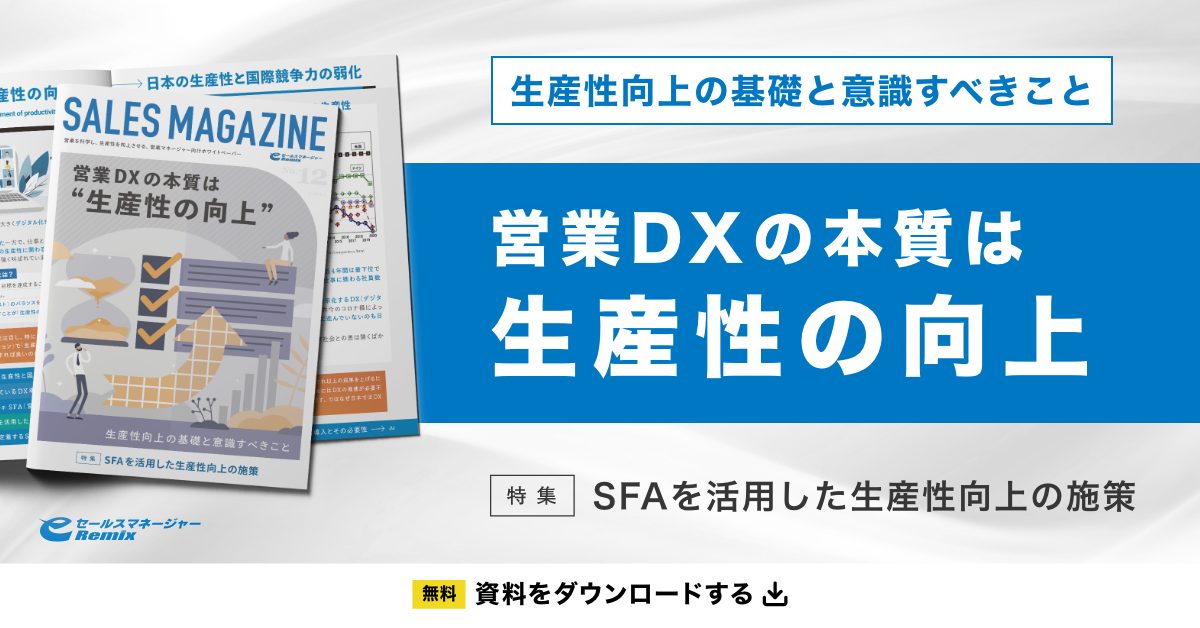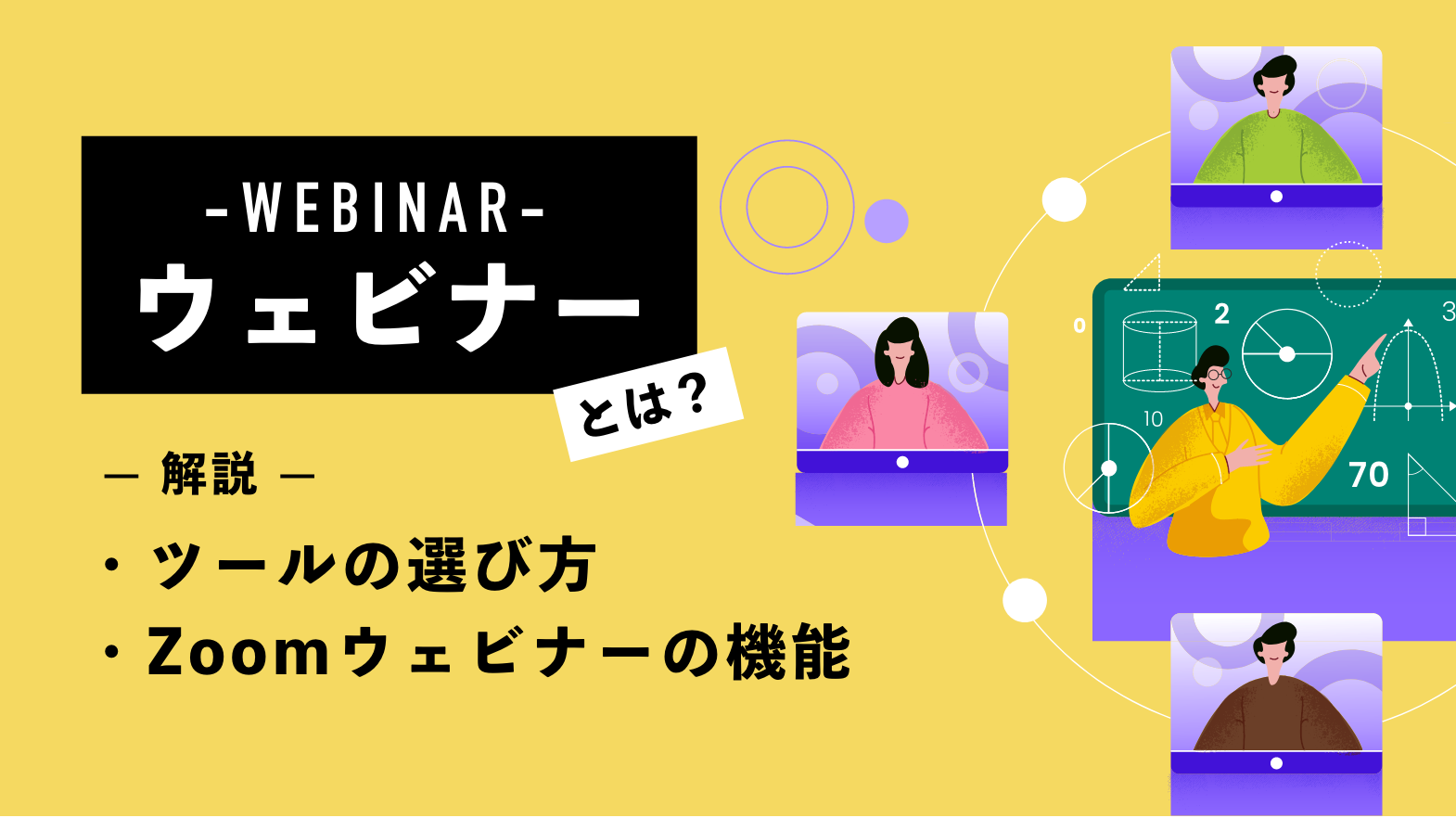【知らなきゃ損】Gmailの便利な機能7選|ビジネスを効率化する使い方を紹介
一般社団法人日本ビジネスメール協会の調査によると、ビジネスメール作成にかかる時間は1通あたり「5分49秒」であることがわかりました。1日あたりのメール送信数は「15.24通」であることから、ビジネスパーソンは1日に1時間28分以上もメールの作成に時間を費やしていることになります。
メール業務に費やす時間を短縮するためには、メールサービスの便利な機能を使いこなすことが大切です。そこで本記事では、企業でも導入実績が豊富なGmailの基本的な使い方や、ビジネス効率化に役立つおすすめの機能を詳しく紹介します。
Gmailの基本的な使い方をおさらい
まずはGmailの基本的な活用方法を端的に確認しておきましょう。
新規メールの作成・送信
新規メールを作成・送信する際は、左上の「作成」をクリックします。
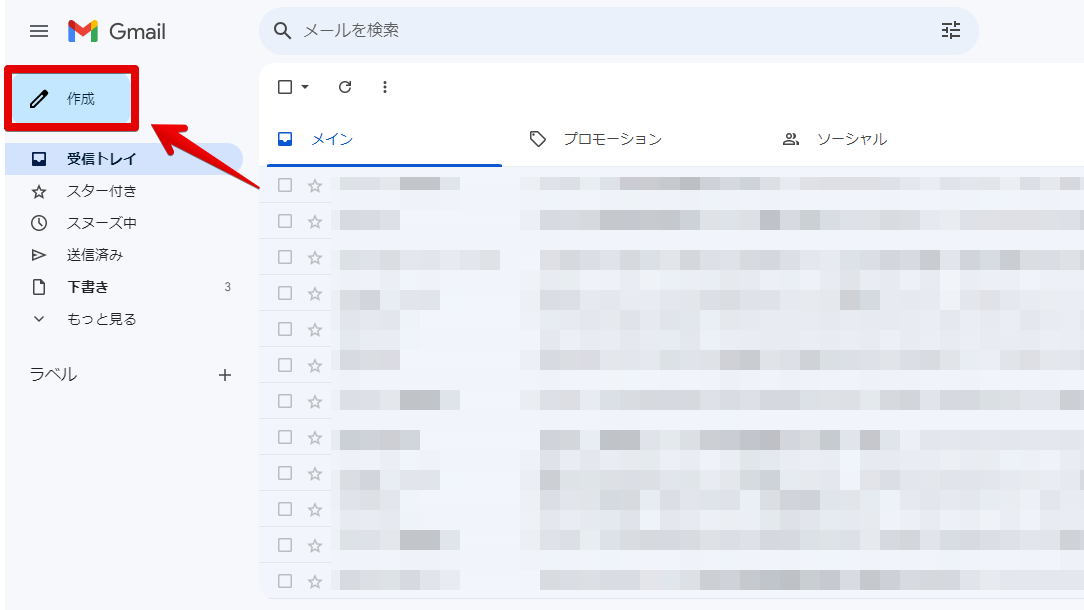
新規メッセージウィンドウが表示されたら「宛先」をクリックし、送信先を選択します。直接メールアドレスを打ち込むことも可能です。
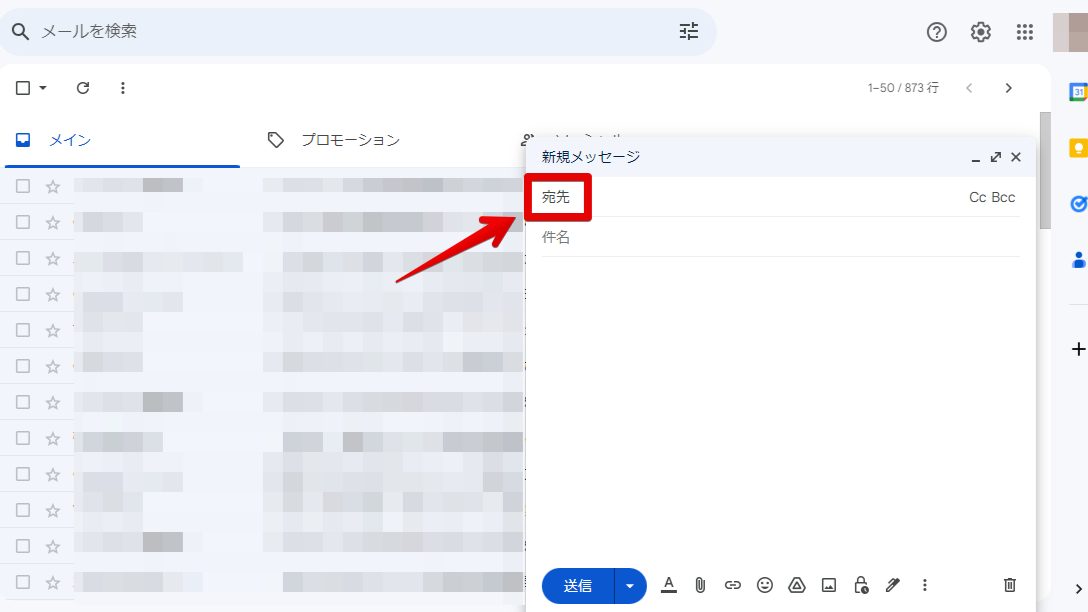
件名・本文を入力したのち「送信」をクリックして完了です。
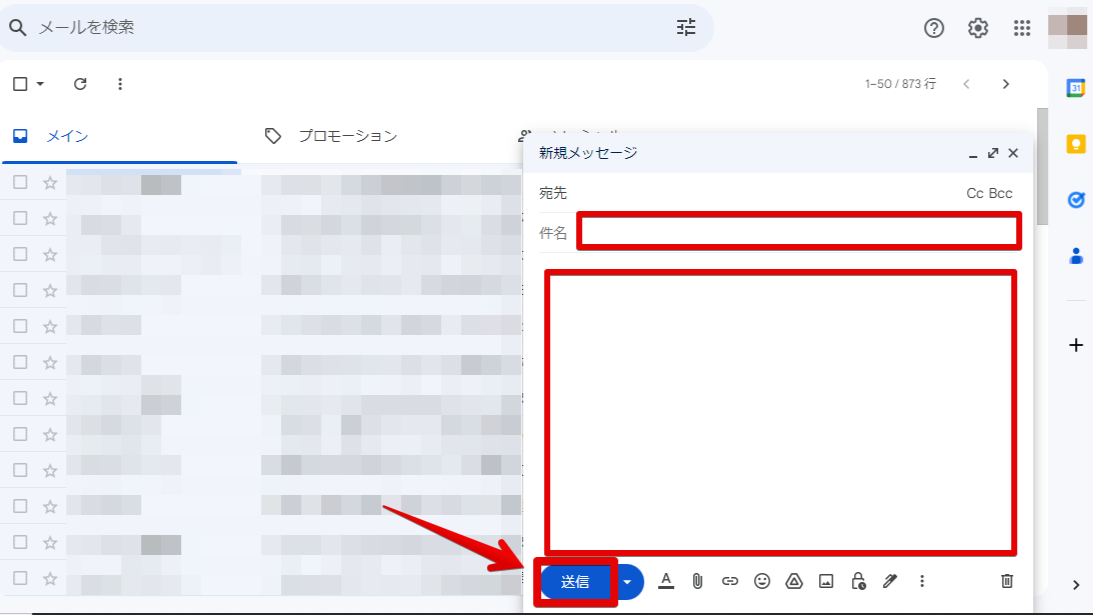
受信メールへの返信・転送
受信したメールへ返信をする際は、受信トレイにあるメールを表示したのち、右上の矢印をクリックします。
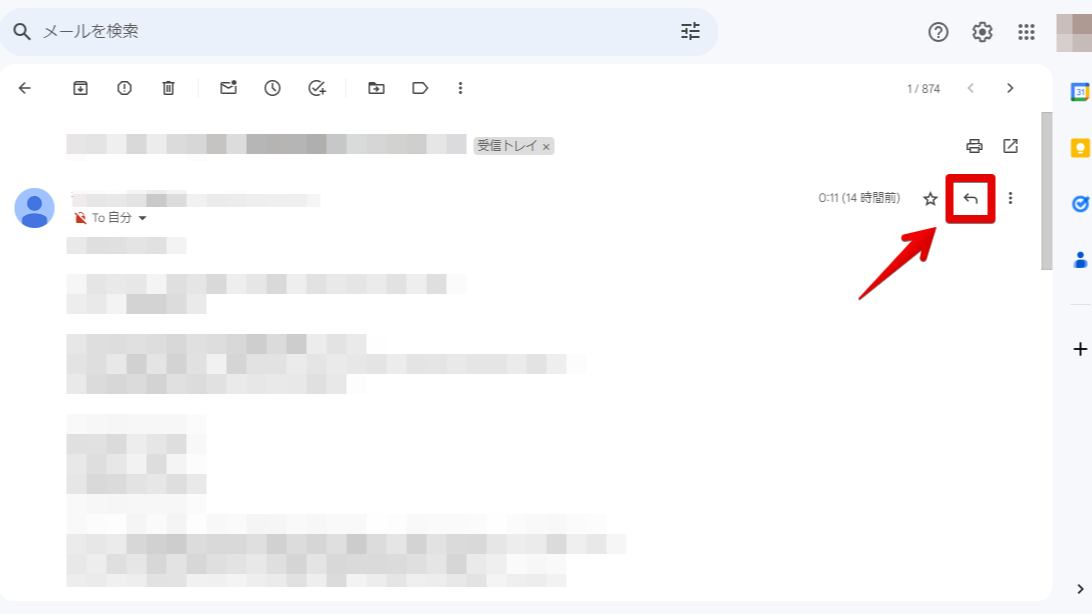
本文を入力し「送信」をクリックして完了です。
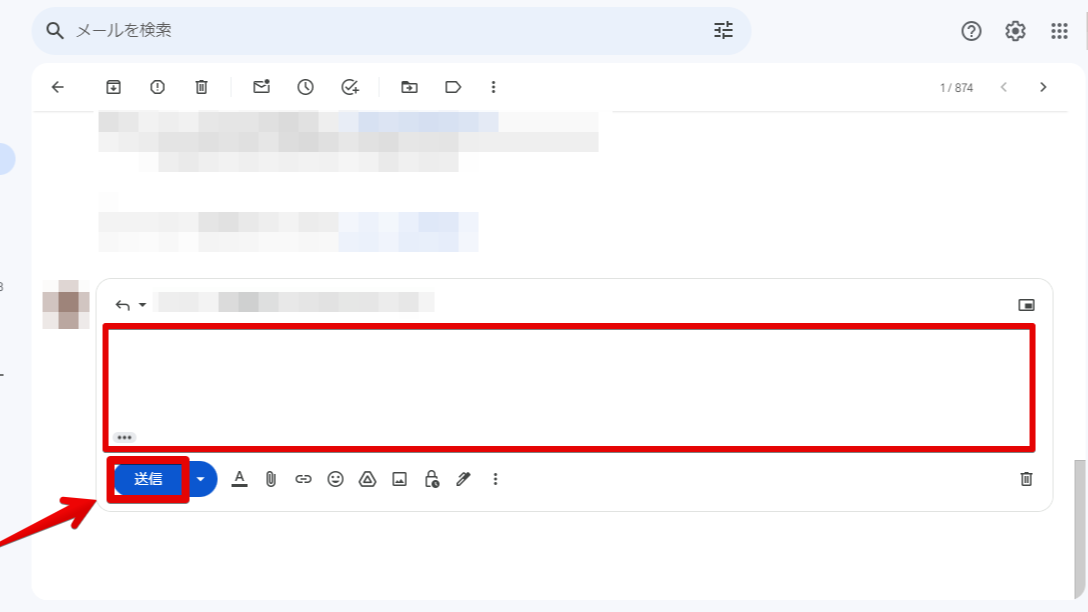
受信したメールを転送する場合は、右上の三点リーダーをクリックしたのち「転送」を選択します。
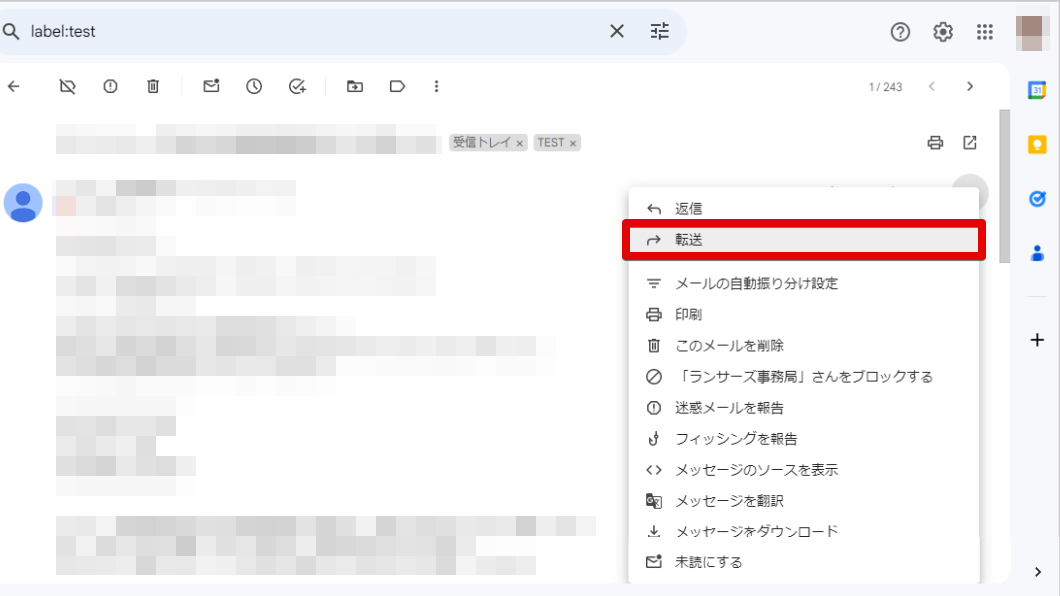
宛先を入力し、必要に応じて本文を入力したうえで「送信」をクリックして完了です。
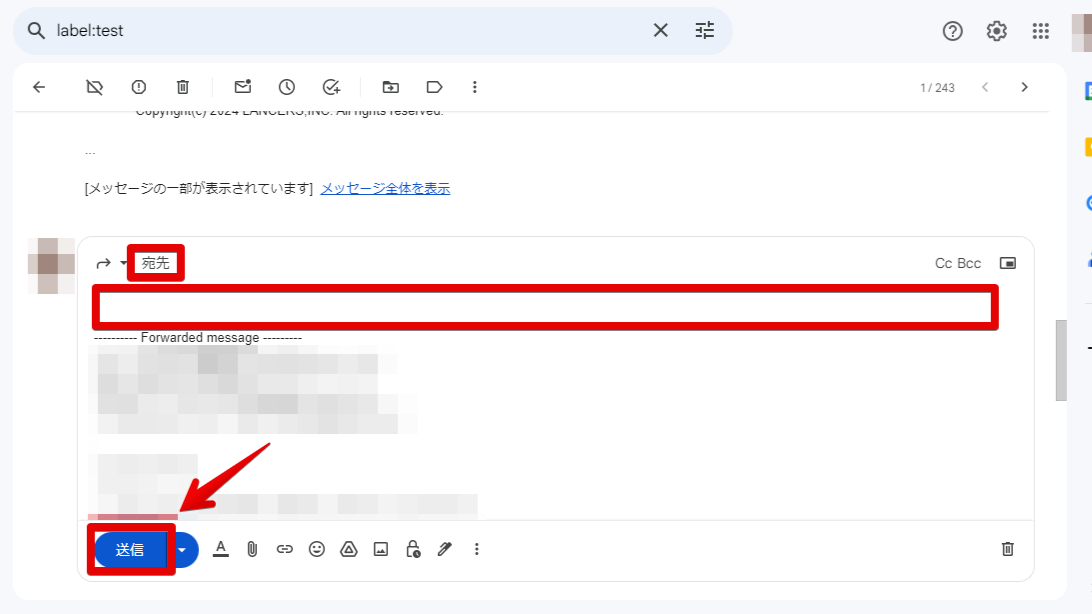
メールの送受信は、左上のボタンで更新可能です。
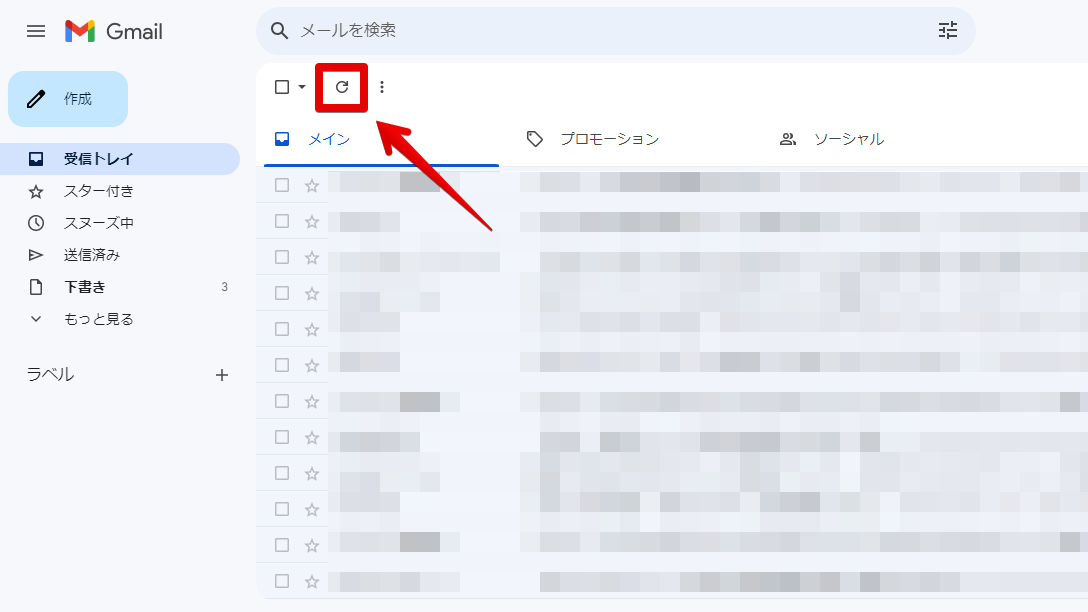
連絡先の登録
連絡先を登録する際は、右上のメニューから「連絡先」を選択します。
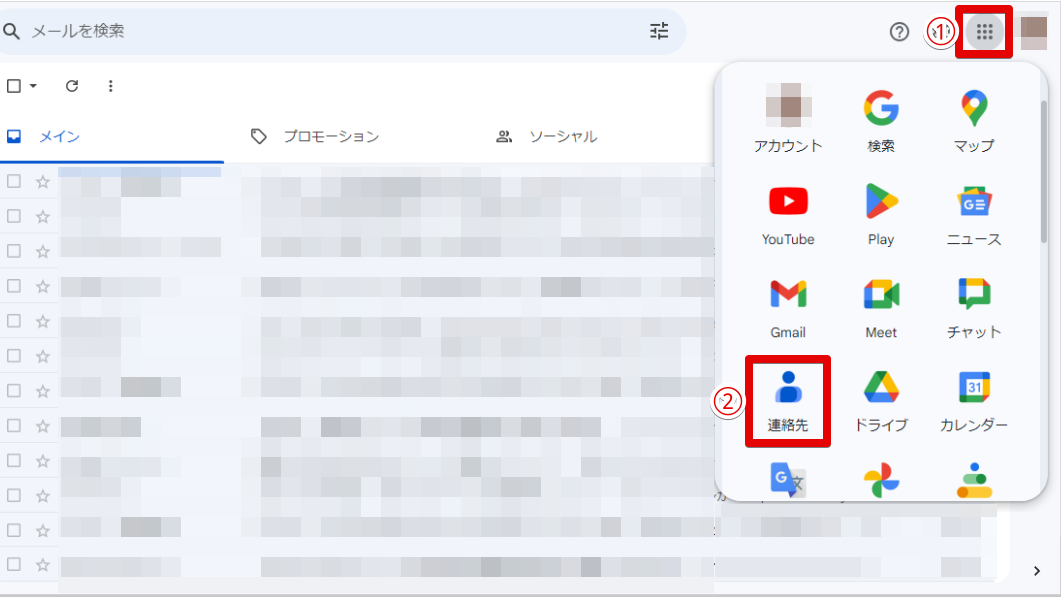
左上の「連絡先を作成」をクリックし、必要事項を入力します。
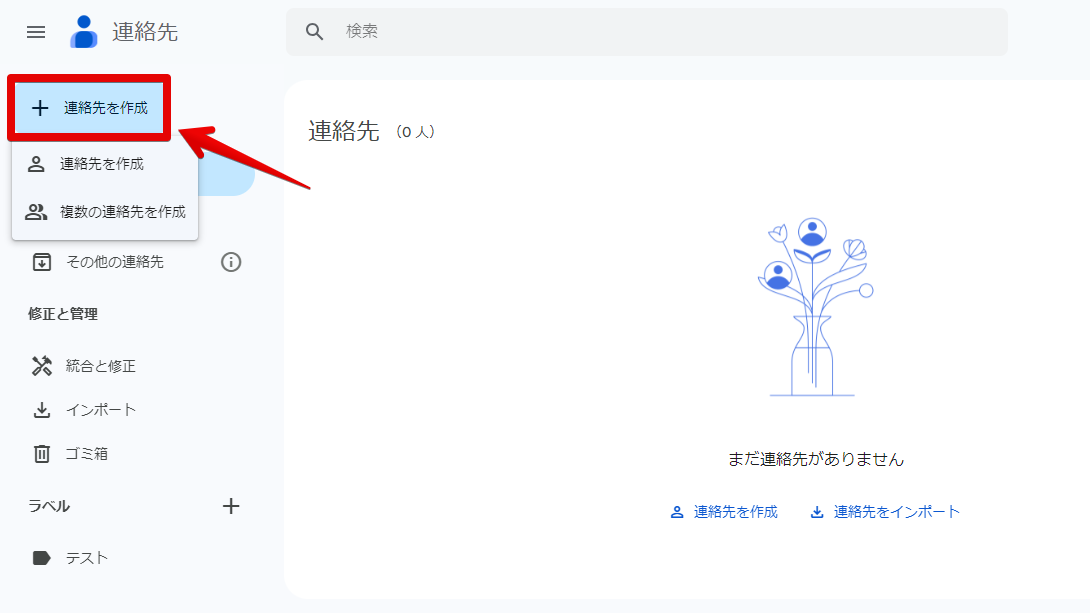
入力した情報を確認し、保存をクリックして登録完了です。
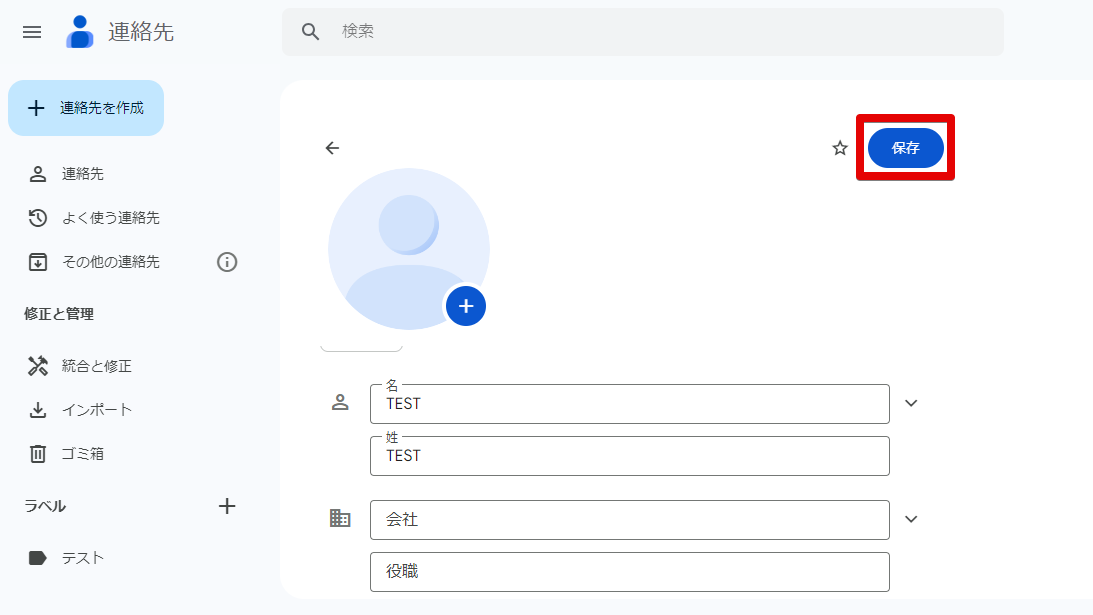
メールの検索
過去のメールのなかから目的のメールを探したい場合は、検索機能を活用しましょう。
上部の「メールを検索」にキーワードを入力します。詳細な検索オプションを設定する場合は、検索バーの右部にあるマークをクリックし、絞り込み条件を入力します。
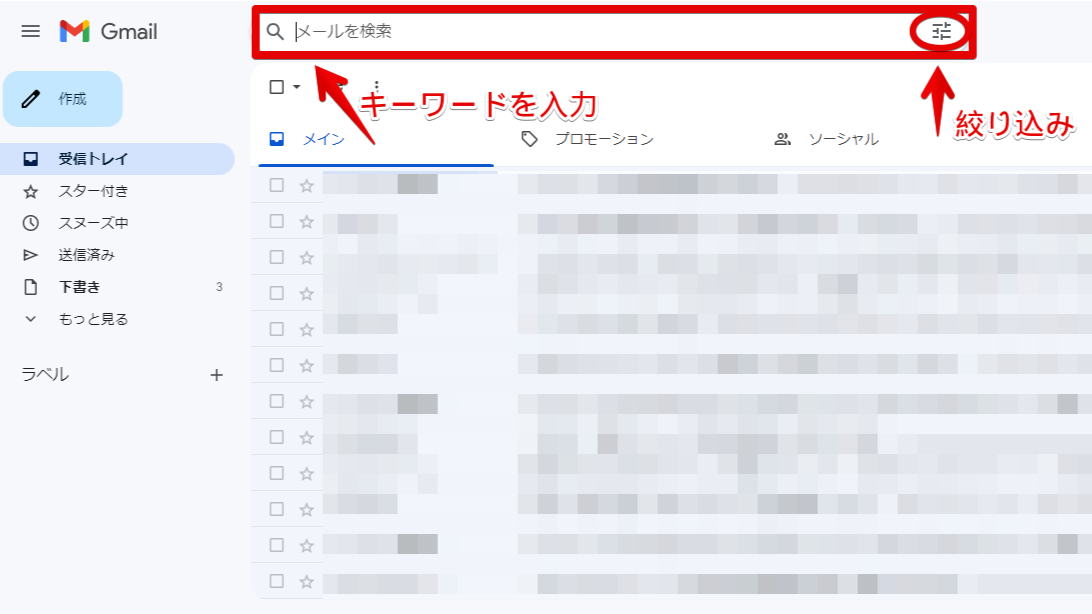
以下のように「From」「To」「件名」「含む」「含まない」「サイズ」「検索する前後期間」「検索場所」で検索条件を指定できるため、大量のメールのなかからでも目的のメールを素早く探し出せます。
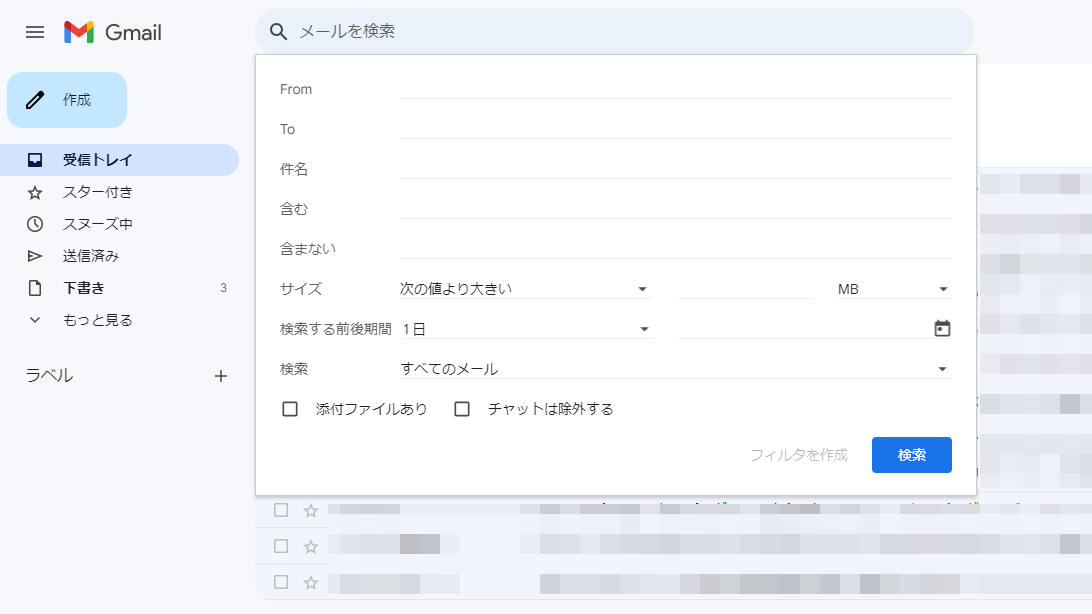
Gmailのさらに便利な機能7選
ここからは、知っておくことでビジネスがより効率化する便利な機能を7つ紹介します。まだ活用したことがない機能がある場合は、早速設定を行ってみましょう。
メールの送信時間を指定する「予約送信機能」
作成したメールは、指定の時間に自動で送信を行うよう設定できます。PCの電源が入っていなくても送信可能なため、取引先の営業時間に合わせて送信したいときや、絶対に送信を忘れずに行いたいときなどに便利です。
送信時間を設定する際は、送信ボタンの隣のマークをクリックします。
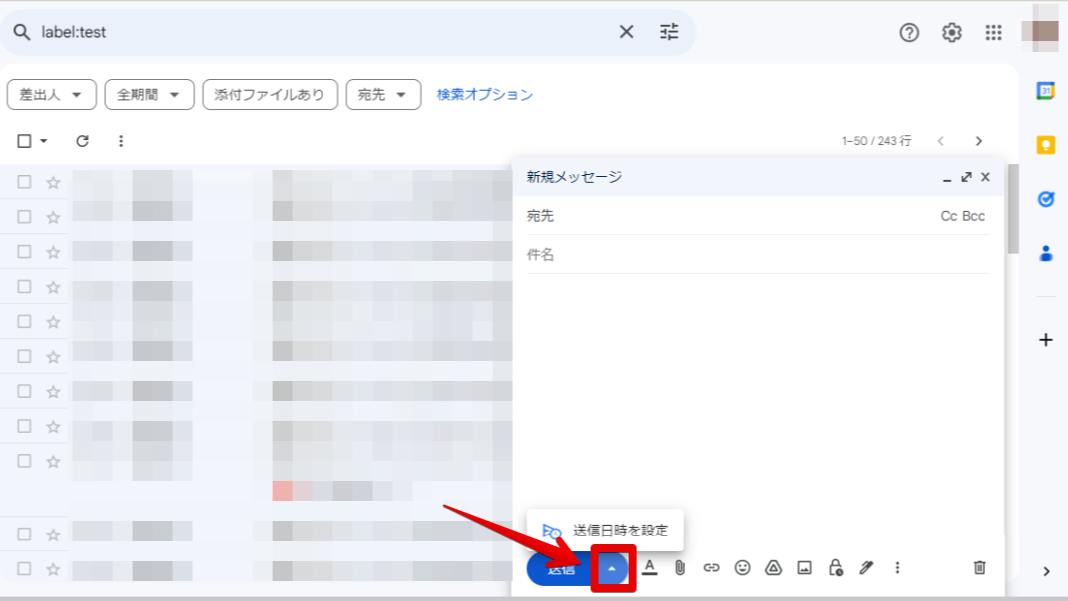
「明日の午前」「今日の午後」「月曜日の朝」のいずれかを選択、もしくは任意の日付と時刻を設定します。
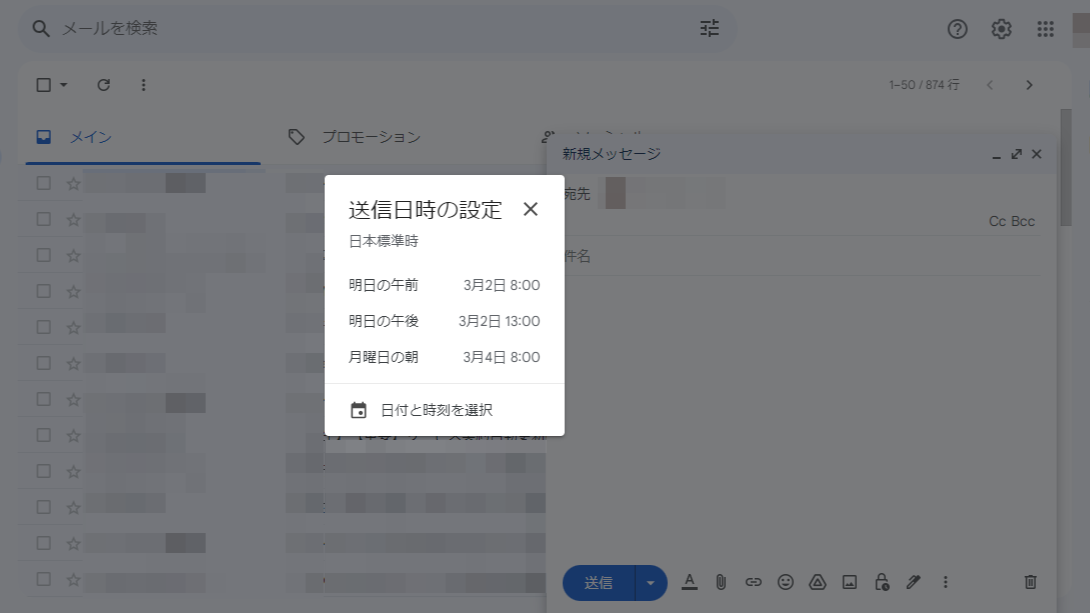
送信予約したメールは、メニューの「予定」で確認できます。送信予約したメールが正常に送信されたかどうかを確認する際は、予定日時が過ぎた後に「送信済み」を確認しましょう。
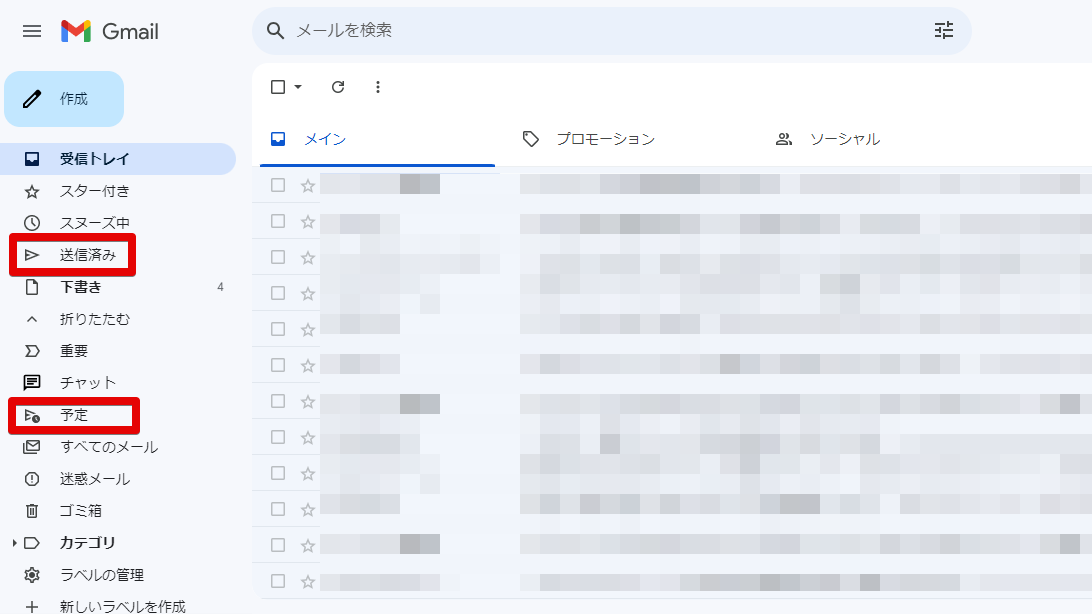
重要なメールを識別する「スター機能」
あとから見返したい重要なメールには「スター」を付けておきましょう。そうすることで、受信トレイにメールが溜まっても、大切なメールを探し出す手間が省けます。
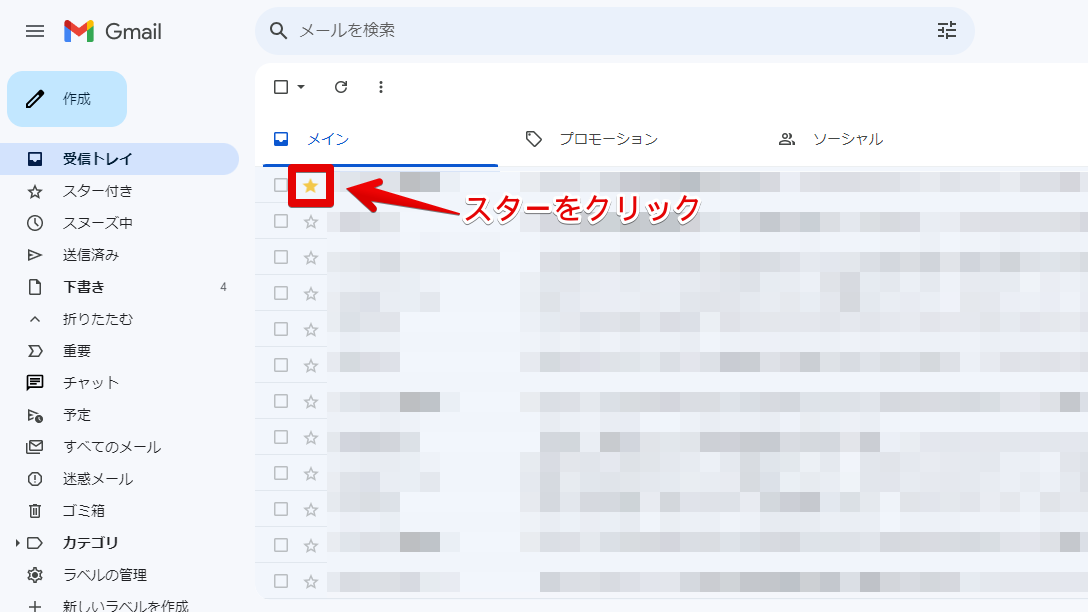
スターを付けたメールは「スター付き」に振り分けられます。
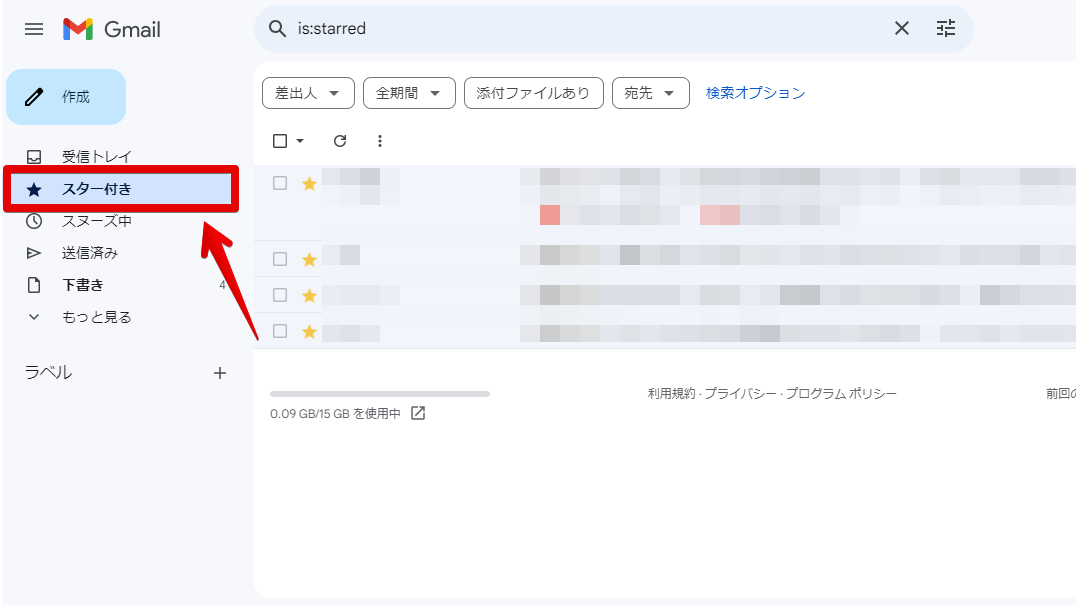
確認が完了したメールはもう一度スターをクリックすることで、スターを外すことができます。
なお、初期設定ではスターの種類は1種類ですが、「設定」>「すべての設定を表示」でスターの種類を増やすことが可能です。
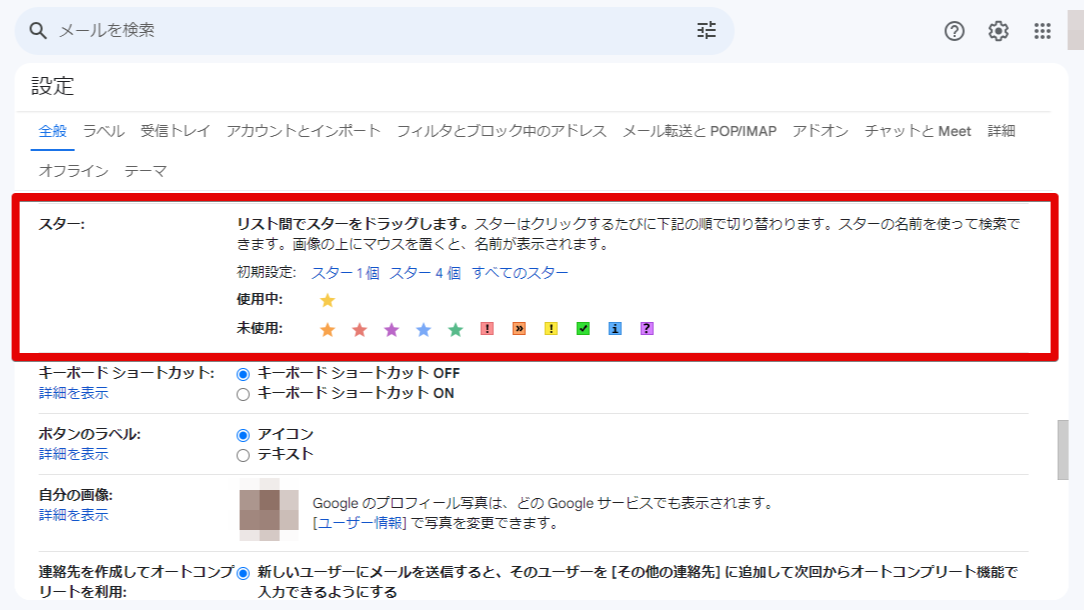
複数の種類のスターを使い分けることで、重要なメールをより詳細に識別できるようになります。
メールを自動で振り分ける「ラベル機能」
Gmailには、メールをフォルダに振り分ける機能がありません。そのため、メールを種類ごとに整理・振り分けしたい場合は「ラベル機能」を活用します。
以下では、Gmailをメールアドレスによって自動で振り分ける方法を確認していきましょう。
振り分けたいメールの横にあるチェックボックスにチェックを入れ、上部の三点リーダー「その他」を選択し、「メールの自動振り分け設定」をクリックします。
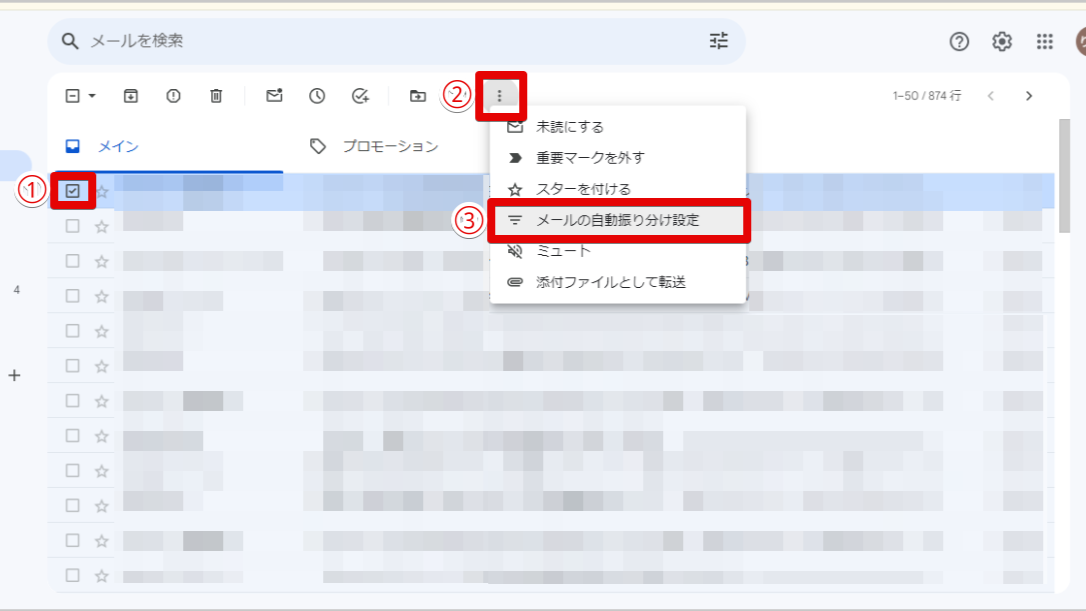
今回はメールアドレスでフィルタリングするため、「From」に自動振り分けしたいメールアドレスが記載されていることを確認し「フィルタを作成」をクリックします。
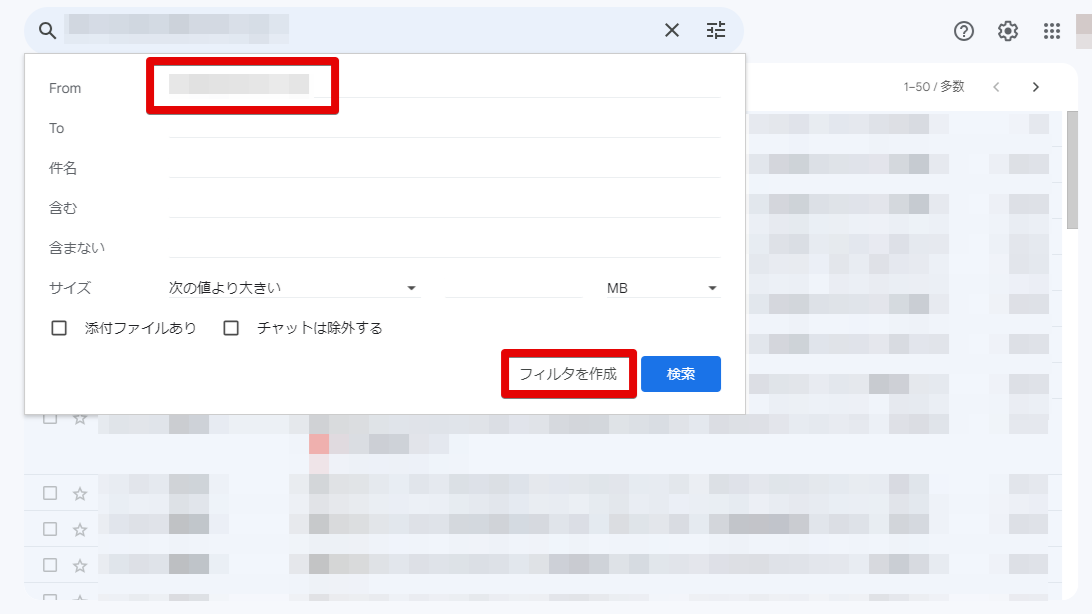
「ラベルを付ける」にチェックを入れ、ラベルを選択します。ここで新しいラベルを作成することもできます。
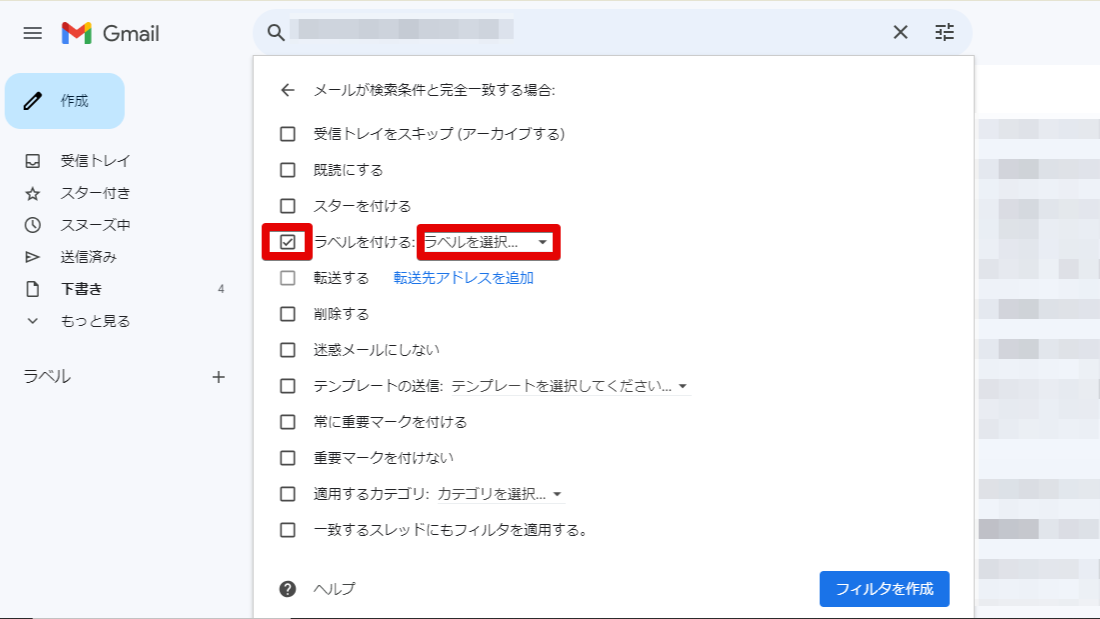
これから受信するメールに加え、これまでに受信済みのメールも自動振り分けの対象とする場合は「一致するスレッドにもフィルタを適用する。」にチェックを入れ、「フィルタを作成」をクリックします。
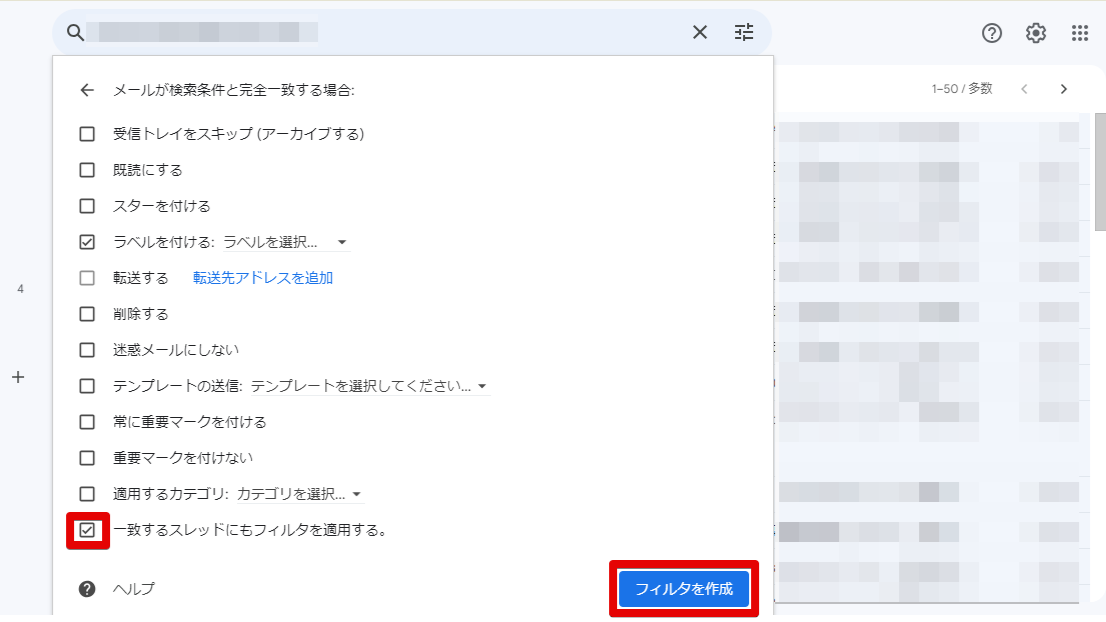
対象のメールアドレスに対してラベルが付与され、自動振り分けが適用されました。条件に該当するメールは、左の一覧で確認可能です。
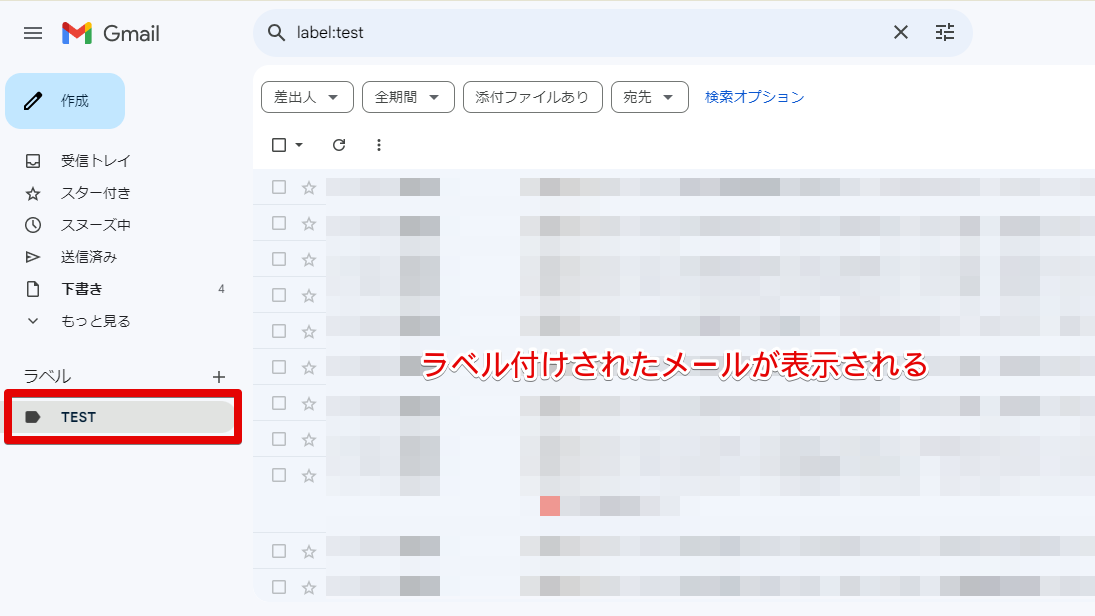
対応完了済みのメールを整理する「アーカイブ機能」
Gmail の「アーカイブ機能」とは、メールを受信トレイから見えない状態に設定できる機能のことです。
受信トレイに多くのメールが溜まってくると、必要なメールを探しにくくなってしまいます。読んだ後に削除できるメールは問題ないものの「対応は完了したけれど削除したくない」というメールもあるでしょう。
このようなメールはアーカイブに移動しておくと、削除することなく受信トレイに表示されないように設定できます。
受信したメールをアーカイブする場合は、メール件名の右にあるマークをクリックすれば完了です。
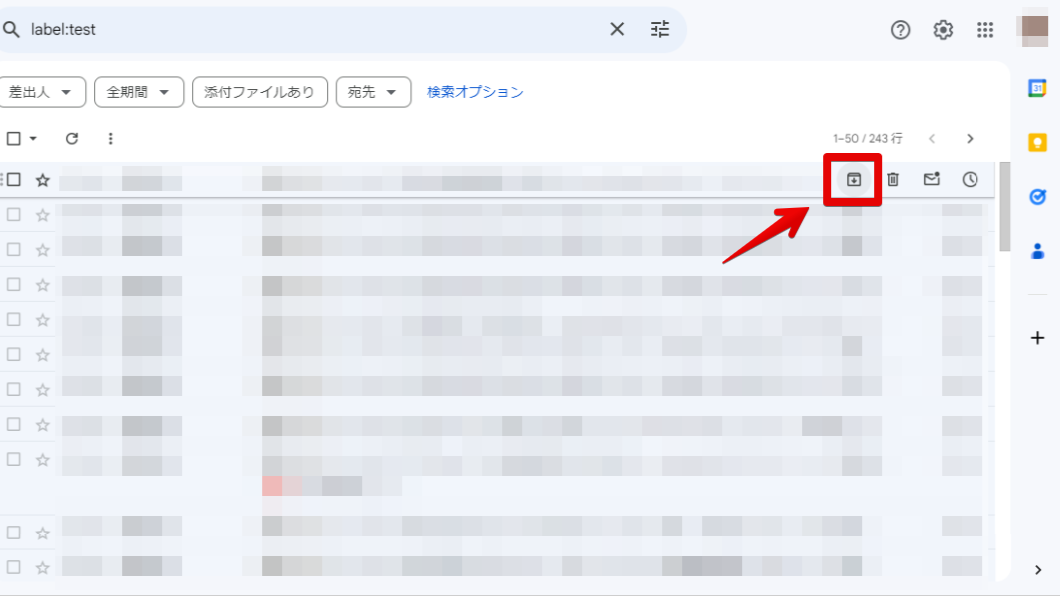
たとえば、下図のように対応・確認が完了したメールをアーカイブしていくと、対応が必要なもののみ受信トレイに残るため、返信の抜け漏れを防ぐことができます。
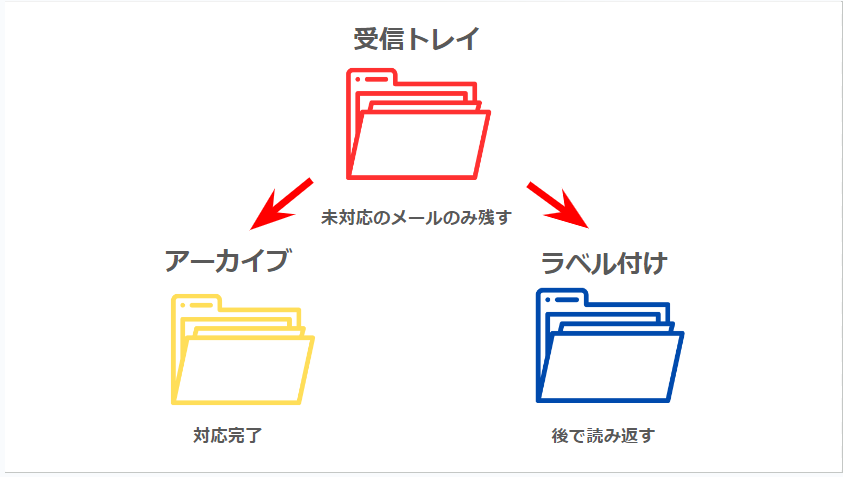
アーカイブされたメールは、メニューの「すべてのメール」で確認可能です。
キーボードですばやく操作できる「ショートカット機能」
キーボードのみですばやく操作ができる「ショートカット」は、Gmail専用のものが豊富に用意されています。特に活用頻度の高いショートカットの一覧は以下のとおりです。
| 次/前のメールに移動 | [J]/[K] |
| アーカイブ | [E] |
| 取り消し | [Z] |
| 既読にする | [Shift]+[I] |
| 未読にする | [Shift]+[U] |
| 返信 | [R] |
| 全員に返信 | [A] |
| 転送 | [F] |
| 新規メール作成 | [C] |
| メール送信 | [Ctrl]+[Enter] |
なお、ショートカットキーを有効にするには設定変更が必要です。画面右上の歯車マークで「設定」を開き、全般にある「キーボードショートカット」をONの状態にしてください。
よく使用する文章を定型文化「テンプレート機能」
頻繁に入力する文章は、定型文として登録しておくことでメール作成業務が大幅に効率化します。問い合わせに対する返信メールや、商談日時の確認メールなど、毎回同じ文章を送るメールは以下の手順で定型文登録しておきましょう。
画面右上の歯車マークから「すべての設定を表示」を選択し、詳細タブをクリックします。
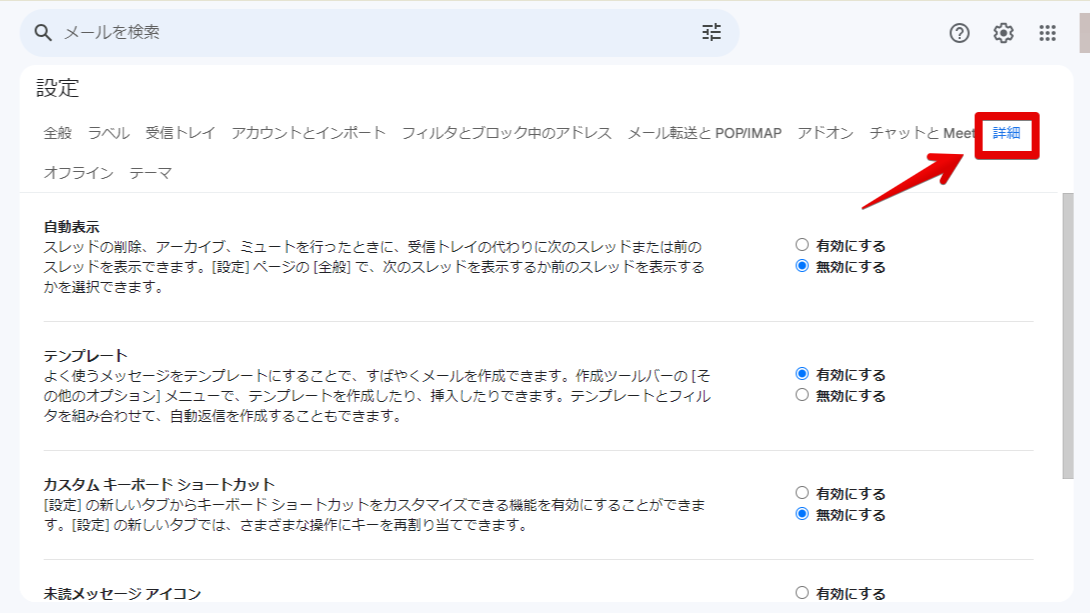
「テンプレート」の「有効にする」にチェックを入れ、「変更を保存」をクリックします。
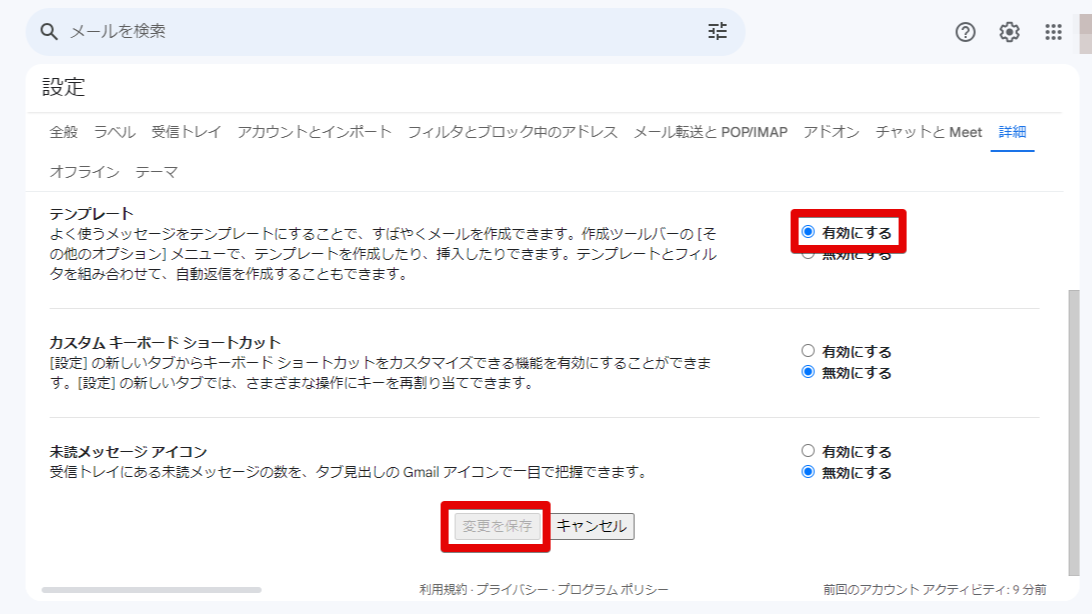
左上で新規メールの作成ウィンドウを開き、定型文として登録したい件名・文章を入力のうえ右下の三点リーダー「その他」をクリックします。
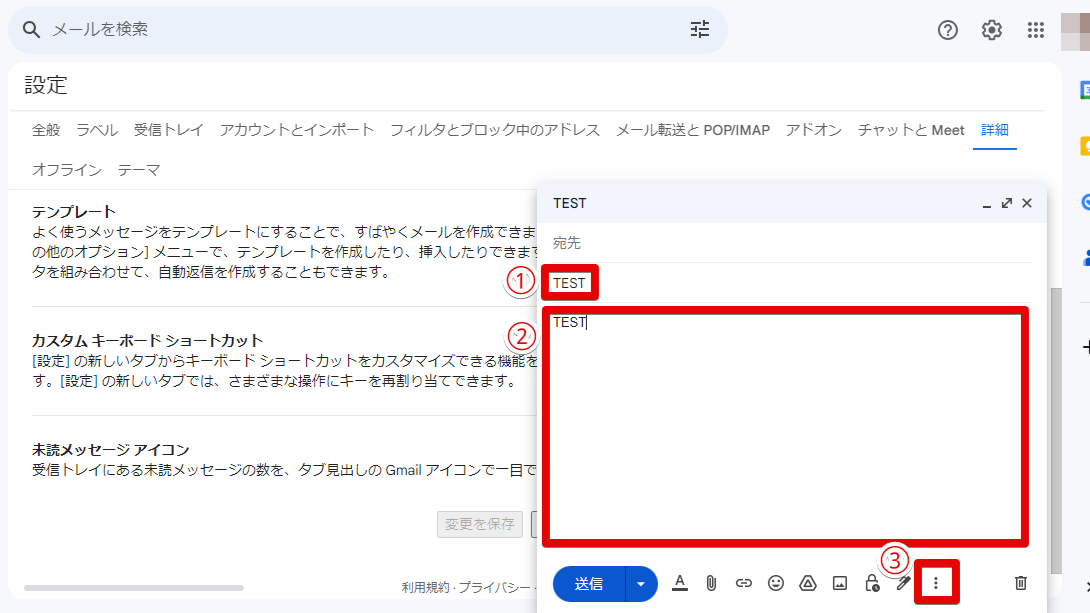
「テンプレート」>「下書きをテンプレートとして保存」>「新しいテンプレートとして保存」を選択します。
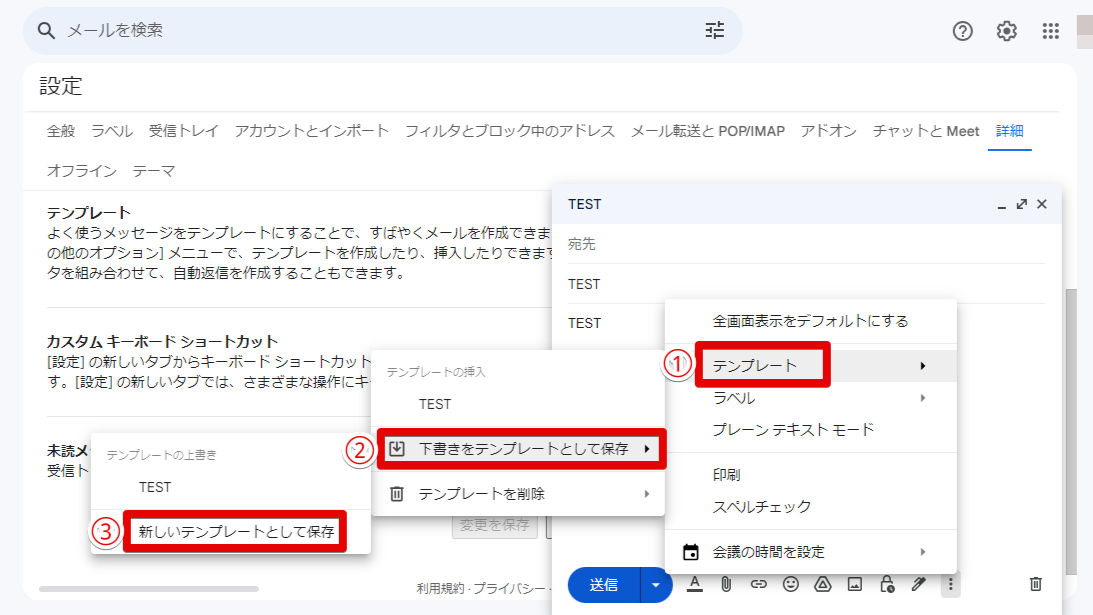
これで定型文の登録が完了しました。
作成した定型文を使用する際は、新規メール作成ウィンドウにて右下の三点リーダー「その他」をクリックし、「テンプレート」にカーソルをあわせると、作成したテンプレートが表示されます。
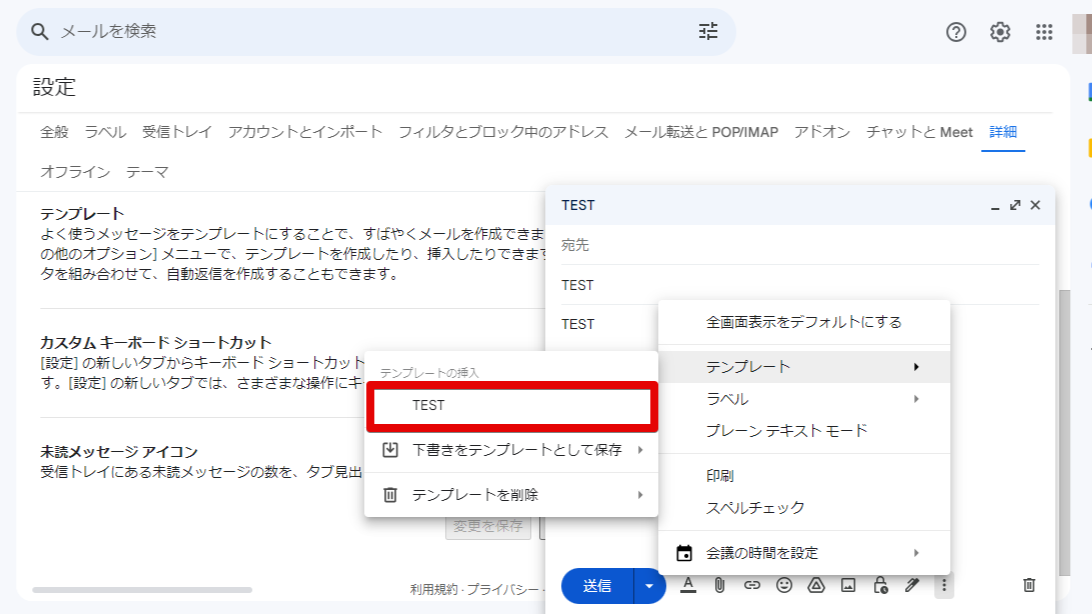
テンプレート機能に関する詳細や、コピペで使える定型文をお探しの方は以下の記事も参考にしてください。
参考:Gmailで定型文(テンプレート)を活用しよう|コピペで使える文例も紹介
連絡先情報を自動で挿入「署名機能」
氏名や会社名、各種連絡先などをメールに記すうえで欠かせないのが「署名機能」です。メール作成を効率化することはもちろん、送信者および自社の印象を左右する重要な部分でもあるため、まず始めに登録しておくことをおすすめします。
署名の設定は、画面右上の歯車マークから「すべての設定を表示」を選択し、全般タブを表示します。
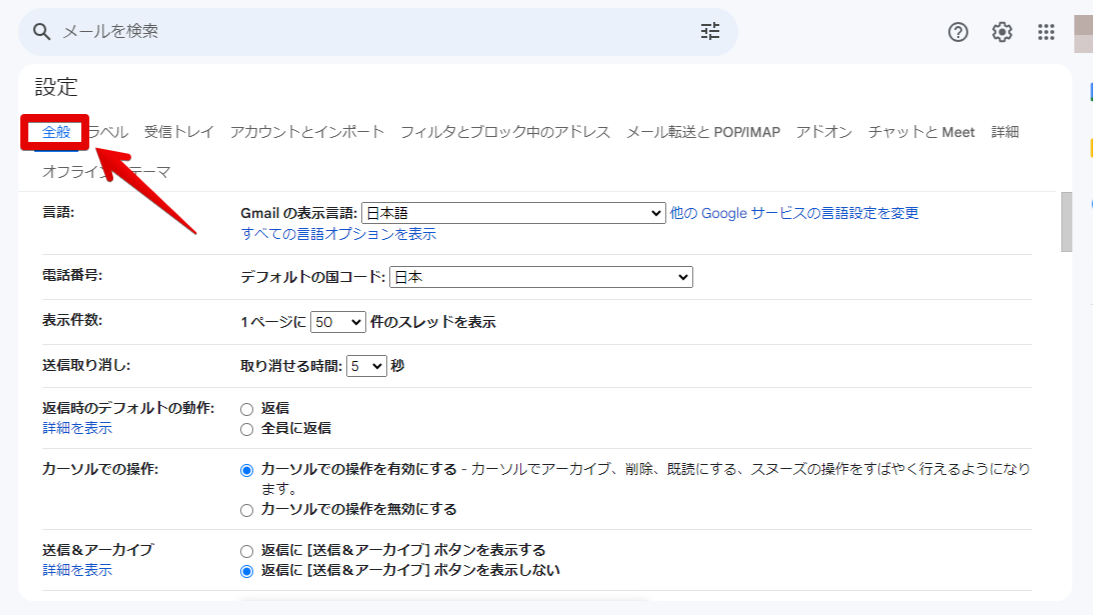
「署名」の項目で「新規作成」をクリックし、テキストボックスに署名を入力します。
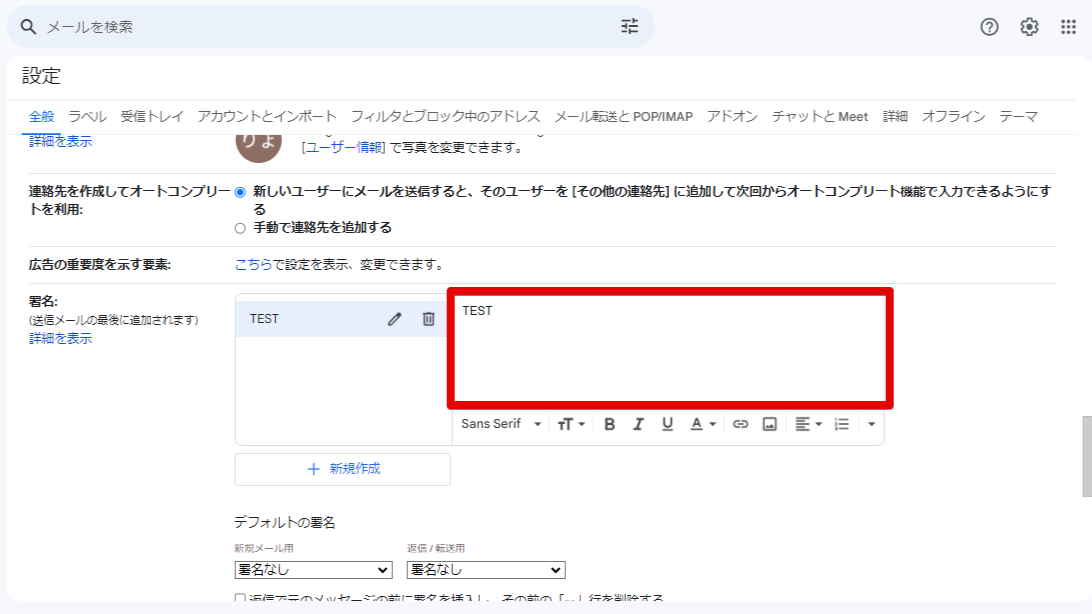
入力が完了したら、画面下部の「変更を保存」をクリックします。
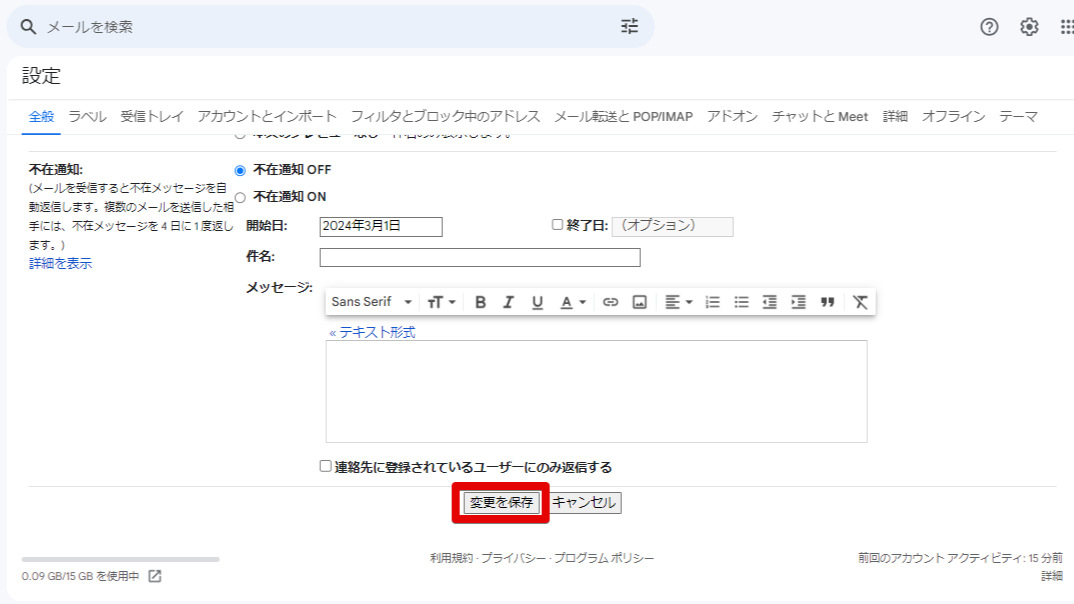
複数の署名を登録しておけば「新規メール用」「返信用」などで使い分けることも可能です。以下の記事では、コピペで今すぐ使えるビジネス署名のテンプレートを多数公開しています。
参考:ビジネスメール署名のおしゃれなデザインテンプレート21選【コピペOK】
Gmailのガイドライン変更(2024年2月)とは
2024年2月にGmailのメール送信者ガイドラインが変更され、Gmailアカウントへ1日あたり5,000 件以上のメールを送信する送信者に対し、以下の対応が義務付けられました。
- 送信メールを認証すること
- 未承諾のメールまたは迷惑メールを送信しないようにすること
- 受信者がメールの配信登録を容易に解除できるようにすること
- メールの送信にTLS接続を使用すること
これらの対応を行わない場合、送信したメールはGmailアカウントへ正常に届かない可能性があります。
ガイドライン変更によって、メールマガジンや問い合わせの自動返信メール、受験の出願に関するメールが届かないなど、業界・職種を問わずさまざまな方面で影響が出ています。特にBtoC企業には、早急な対応が求められているといえるでしょう。
1対1のビジネスメールにおいてGmailを活用しているユーザーにとっては、今回の規約改定が業務に及ぼす影響は特にありませんが、顧客から何らかの問い合わせを受ける可能性は大いにあります。Gmailを業務で活用している場合は、ガイドライン変更の概要に目を通しておきましょう。
Gmailを使いこなしてビジネスを加速させよう
Gmailは、使いこなし方次第でビジネスの生産性アップを図れるツールです。本記事で紹介した「予約送信」「スター」「ラベル」「アーカイブ」「ショートカット」「テンプレート」「署名」機能をまだ活用したことがない方は、早速設定を行うことをおすすめします。
営業メールの「件名」の基本型やメールマーケティングの手法なども参考にしつつ、メール業務をより便利で効率的なものにしていただけますと幸いです。