Googleサーチコンソールとは?基本的な使い方や設定方法を解説【初心者向け】
Googleサーチコンソール(Search Console)は、ウェブサイトの検索パフォーマンスを分析し、最適化するための無料ツールです。
本記事では、サーチコンソールでできることやGA4との違いのほか、基本的な設定方法と使い方を解説します。
このページのコンテンツ
サーチコンソール (Google Search Console)とは?
Googleサーチコンソールは、ウェブサイトのGoogle検索のパフォーマンスや問題点を解析できるGoogleの無料ツールです。
自社のウェブサイトがGoogle検索で上位にランクされ、より多くの流入を獲得するための改善に活用できます。
できること
Googleサーチコンソールでは、具体的に次のような解析ができます。
- 検索パフォーマンスを調べる
- ウェブサイトのインデックスの確認・申請をする
- 内部リンク・外部リンクの状況を調べる
- ウェブサイトの問題点を把握する
これらの機能を活用することで、ウェブサイトの検索ランキングアップや流入数向上のための改善や対策の立案が行えます。
検索パフォーマンスを調べる
Google検索で、ウェブサイトの各ページの「掲載順位」や「表示回数」、「クリック数」、「CTR」「検索クエリ」などがわかります。
- 掲載順位:ページが表示された時の順位
- 表示回数:ページが表示された回数
- クリック数:表示されたページがクリックされた回数
- CTR:表示に対してクリックされた割合
- 検索クエリ:ページが表示された時に利用者が実際に検索をしたキーワード
これによって、ウェブサイトの各ページがどのくらい利用されているのかを知り、対策をするための手がかりが得られます。
ウェブサイトのインデックスの確認・申請をする
Googleは定期的にウェブ上にどのようなページがあるのかを「クローラー」というプログラムで調べています。このクローラーがページをインデックスすることでGoogleに検索される仕組みです。
サーチコンソールでは、ウェブサイトの各ページがGoogleで検索されるようにインデックス(登録)されているかどうかや、インデックスをするための申請ができます。
インデックスがされていない場合は、その原因についても調べられます。
内部リンク・外部リンクの状況を調べる
外部のウェブサイトからのリンクを被リンクと呼びますが、サーチコンソールではこのような外部サイトからの被リンクの数や被リンク元のURLが調べられます。
また、内部リンクといって、同じウェブサイト内からのリンクの数やリンクしているページの把握もできます。
リンクの状況はウェブサイトが検索で上位に表示されるために必要な要素のため、SEO対策などに活用できます。
ウェブサイトの問題点を把握する
利用者のユーザビリティを向上させるために必要な、ウェブサイトの問題点を調べられます。
具体的には、表示速度の遅いページや、構造化データのエラー、モバイル表示への対応の有無、Googleからペナルティを受けていないかどうかなど、ユーザービリティに対するサイトの問題点がわかります。
問題がある場合は、解決することで実際に利用するユーザーにとって見やすいサイトになるほか、Googleからの評価が向上しSEOに良い影響があります。
サーチコンソールとGA4(Googleアナリティクス4)との違い
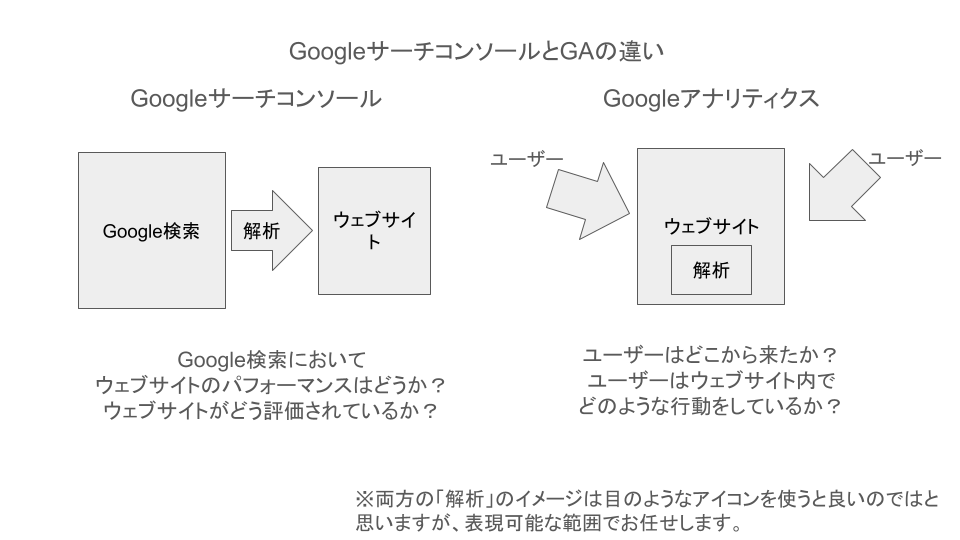
Googleサーチコンソールに似たツールとして、Googleアナリティクスがあります。
どちらもGoogleが提供している無料ツールですが、次のような違いがあります。
| サーチコンソール | Googleアナリティクス | |
| 取得できるデータ | 検索順位、表示回数、クリック数、CTR、検索クエリ、ウェブサイトの問題点の定量・定性データ | ユーザーの属性(年齢・性別・地域・デバイス)、ユーザーの来訪元のチャネル(広告・検索・リンク、SNSなど)、サイト行動(ページビュー数、ユーザー数、滞在時間、遷移先、コンバージョン、など) |
| 測定範囲 | 検索エンジン上の行動 ウェブサイトの問題点 | ウェブサイト内の行動 |
サーチコンソールは、主にGoogle検索に表示されてからクリックされるまで、Googleアナリティクスは、流入後の行動を検証・改善するために使用します。
2つを併用することで、ウェブサイトの全体的な分析や改善が行えます。
参考:Google Analyticsは使えるか?機能やメリット・マーケティングに役立つツールを紹介
サーチコンソールの設定方法
サーチコンソールを使用するための設定方法は次の通りです。
- Googleアカウントを用意
- サーチコンソールにログイン
- サイトを登録
- サイトの所有権を確認する
キャプチャを交えながら、順に解説します。
1. Googleアカウントを用意
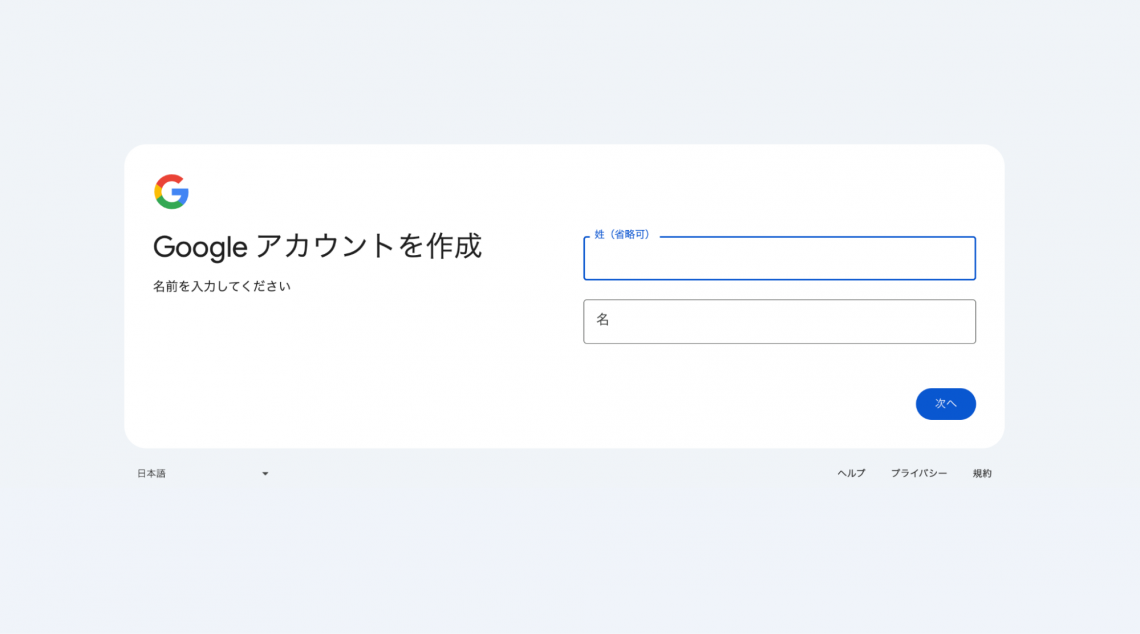
サーチコンソールを利用するにはGoogleアカウントが必要です。すでにあるアカウントが使えますが、アカウントを持っていない場合は、作成してください。
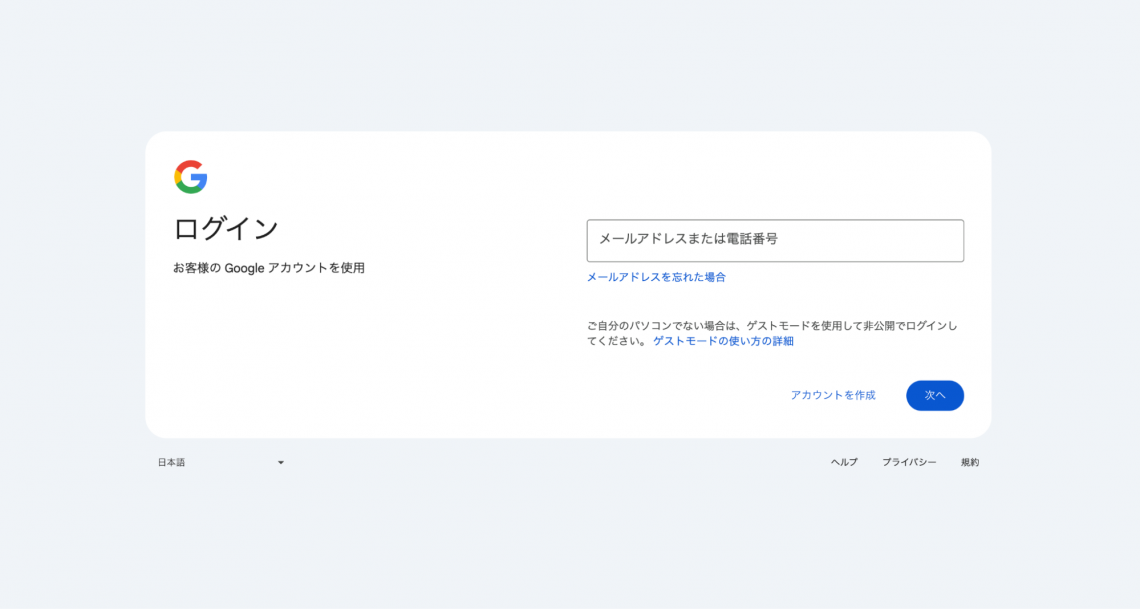
使用するGoogleアカウントが用意できたら、ログインしておきます。
なお、GAを連携させる場合は、GAのログインに使っているアカウントを使用すると良いでしょう。
2. サーチコンソールにログイン
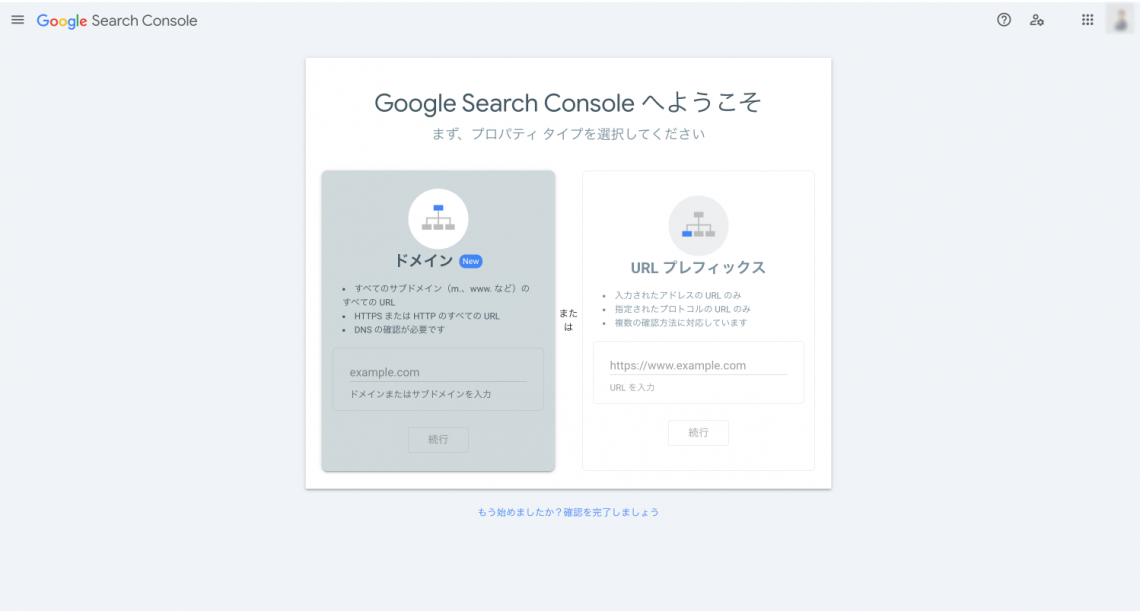
Googleアカウントにログインしたら、サーチコンソールのURLにアクセスします。
すると上記のような画面が表示されます。
3. サイトを登録
サーチコンソールにはじめてログインすると、前述のプロパティタイプの「ドメイン」と「URLプレフィックス」の選択画面が表示されます。
どちらかを選択した方にドメインまたはURLを入力し、「続行」すると先に進みます。
なお、ドメインとURLプレフィックスには次の違いがあるため、利用目的にあわせて選んでください。
ドメイン
「ドメイン」を選択すると、ドメイン内のすべてのページだけでなく、サブドメインや、httpsまたはhttp、wwwの有無の両方など、ドメインに関係するウェブサイト・ウェブページを一括で管理できます。
自社のウェブサイトを管理する場合などは、基本的にドメインを選択するとよいでしょう。
サイトの登録にはDNSの設定が必要です。DNSの設定はウェブサイトのサーバーに行う必要があるため、サーバー管理者に依頼する必要があります。
URLプレフィックス
「URLプレフィックス」は、入力したURLや、その配下のページのみを管理します。同じドメインで1つしかページがなかったり、ウェブサイトの一定の範囲のページだけを管理したい場合に使用します。
サイトを登録する際に複数の設定方法があるため、DNSの設定ができない方でも登録ができます。
4. サイトの所有権の確認
所有権の確認とは、登録するウェブサイトが登録者の管理物なのかを確認する作業です。
ドメインとURLプレフィックスを選択した場合で、それぞれの確認方法が異なります。
ドメインを選択した場合
ドメインを入力して「続行」した場合は、次の画面に進みます。
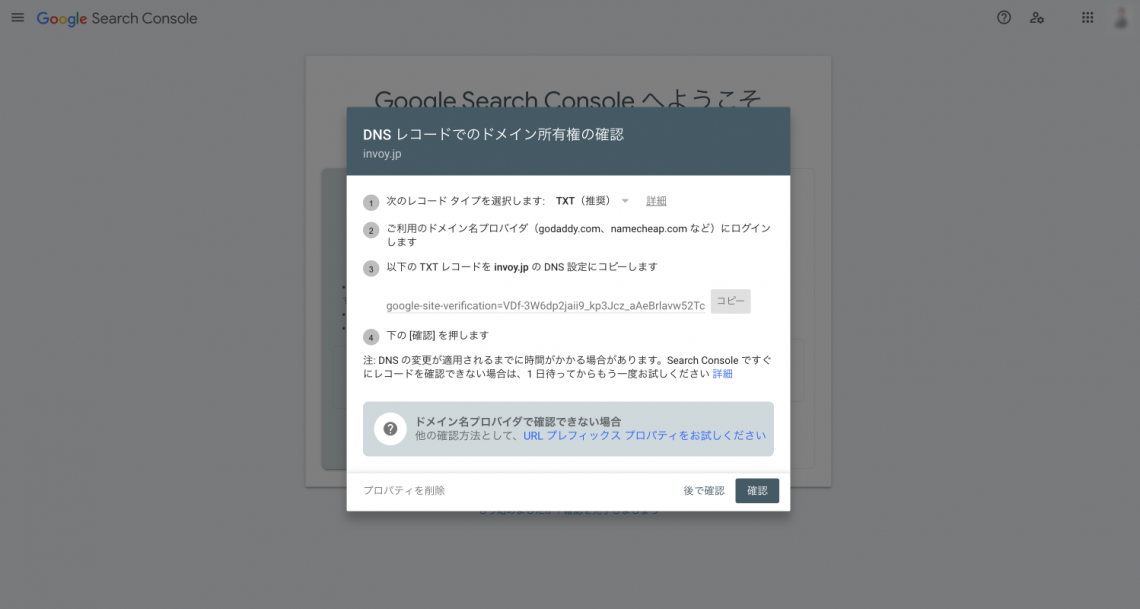
ここから先に進むためには、ドメインのサーバーの管理画面にログインし、DNS設定に、上記の画面で指定されたTXTレコードを設定する必要があります。
その後、上記の画面から「確認」ボタンを押すとドメインの所有権が確認できます。
なお、DNSの設定には時間がかかる場合があるので、DNSの設定後は時間をおいてから確認作業をしてください。
URLプレフィックスを選択した場合
URLプレフィックスを選択してURLを入力し「続行」した場合は、次の画面に進みます。
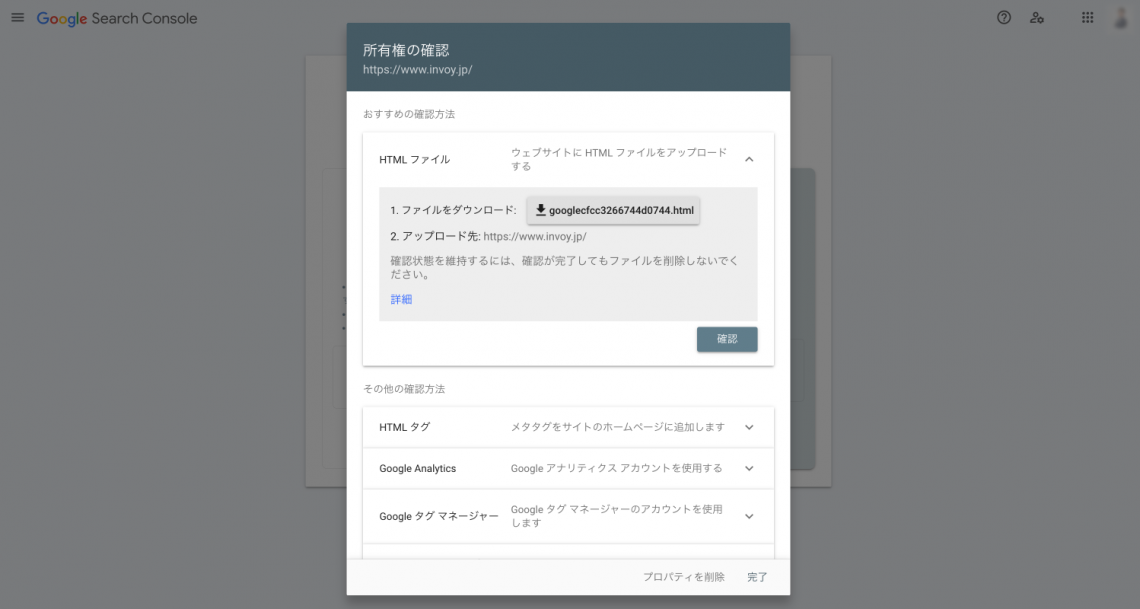
所有権の確認方法は4種類あり、次のいずれかの方法で行えます。
GoogleアナリティクスやGoogleタグマネージャーを設置していない場合、一番シンプルなのはウェブサイトにHTMLファイルをアップロードする方法です。
| 確認方法 | 手順 |
| ウェブサイトにHTMLファイルをアップロード | 指定されたファイルをサーバーのルートドメインの直下にアップロードする |
| HTMLタグをサイトのホームページに追加 | 指定されたメタタグを、管理したいウェブサイトのすべてのページのHTMLの<head>セクション内に貼り付ける |
| Googleアナリティクスのアカウントを使用する | 1. ウェブサイトの所定の位置にGoogleアナリティクスとのトラッキングタグを設置した 2. Googleアナリティクスのプロパティ編集権限のあるアカウントでサーチコンソールを開く 3. 確認詳細ページから対象のプロパティに対して、 Google アナリティクスを選択し、「確認」をクリックする |
| Googleタグマネージャーのアカウントを使用する | 1. ウェブサイトの所定の位置にGoogleタグマネージャーのコンテナスニペットコードを設定 2. Googleタグマネージャーの公開または管理者権限のあるアカウントでサーチコンソールを開く 3. 確認詳細ページから対象のプロパティを「Google タグ マネージャーを使用する方法」で確認する |
| DNSレコードをサーバーに設定する | ドメインの所有権を確認する方法と同じ |
サーチコンソールとGA4(Googleアナリティクス4)の連携
GA4とサーチコンソールを連携すると、GA4のレポート内でクエリとGoogleのオーガニック検索レポートが確認できます。
連携にはそれぞれのツールで設定が必要です。
GA4からサーチコンソールに連携する
連携する手順は次の通りです。
1. まずGA4の管理画面を開き、左下の歯車のボタンを押すと表示される「Search Consoleのリンク」をクリック
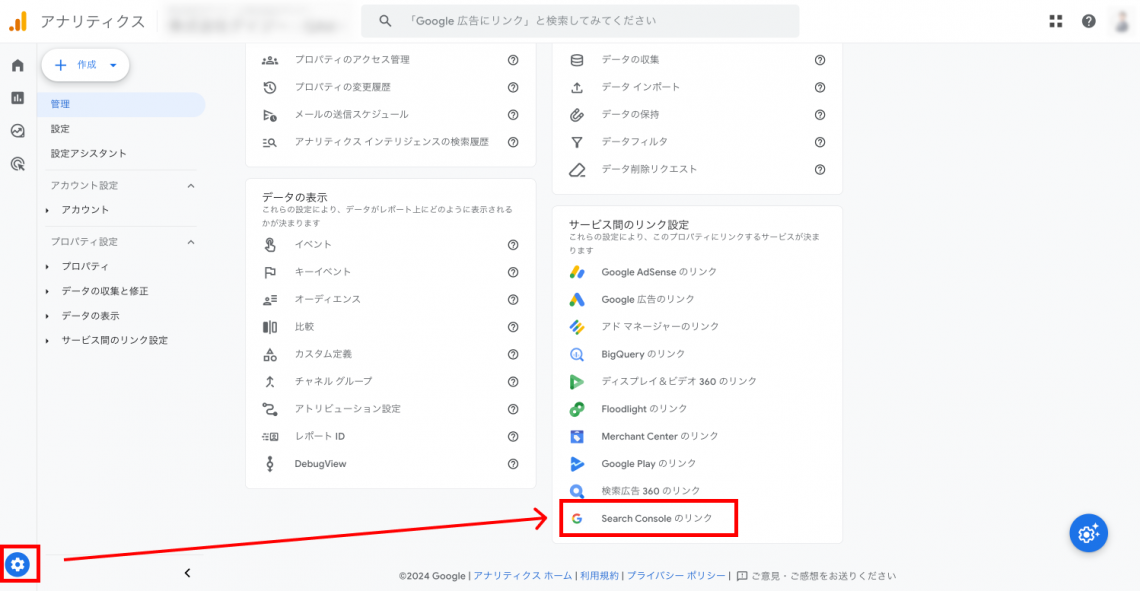
2. 右上の「リンク」をクリック
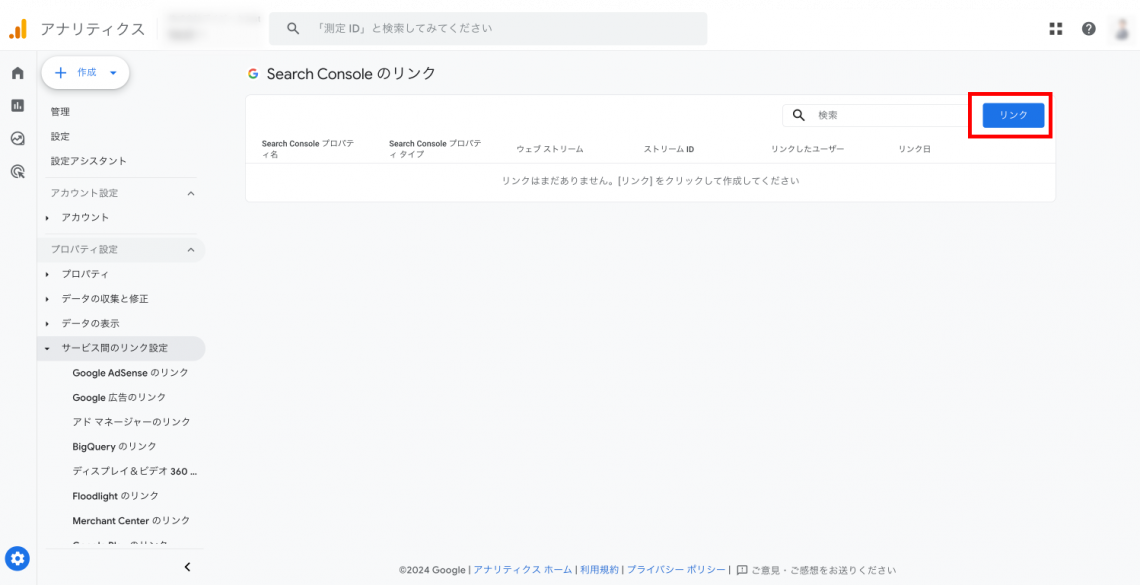
3. アカウント選択をクリック
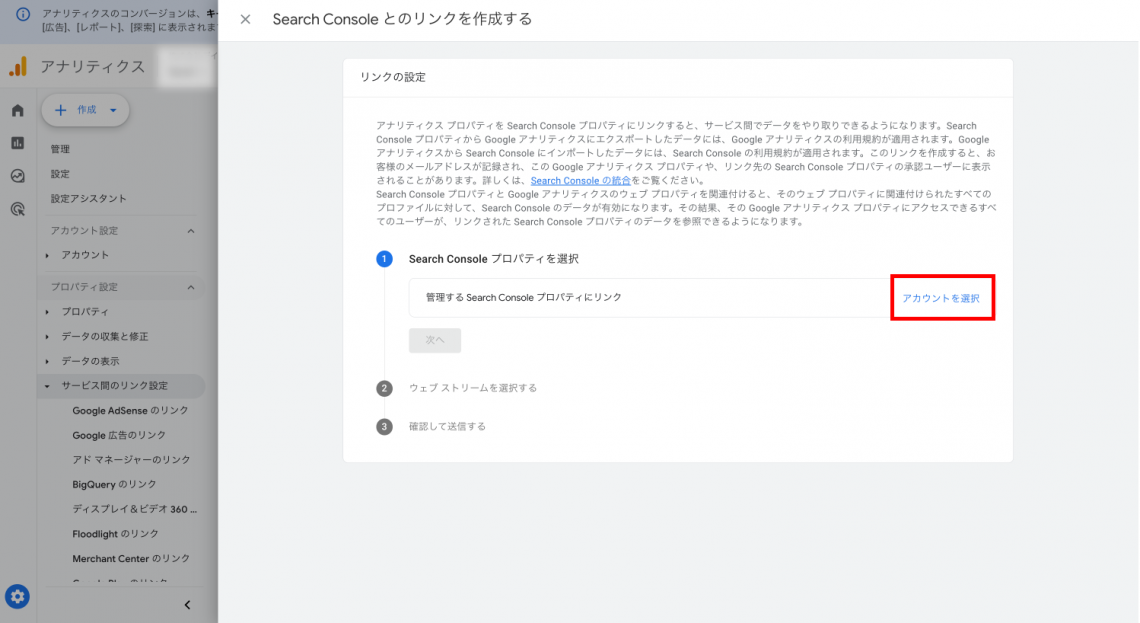
4. 作成したサーチコンソールのアカウントにチェックを入れて「確認」をクリック
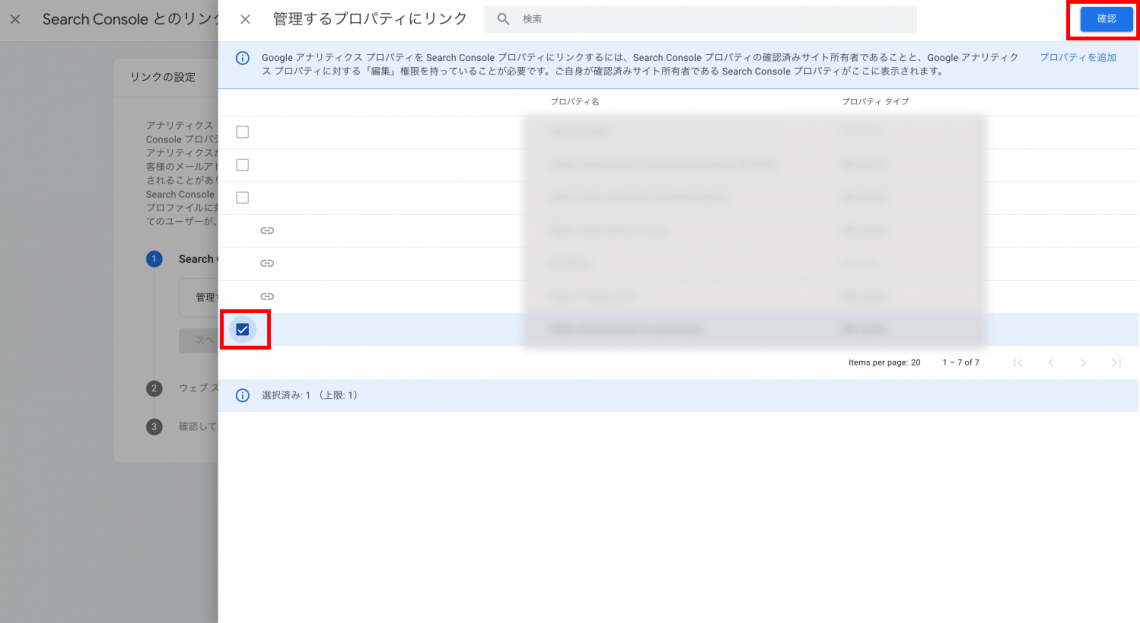
5. 表示されたサーチコンソールのアカウントを選択して「次へ」をクリック
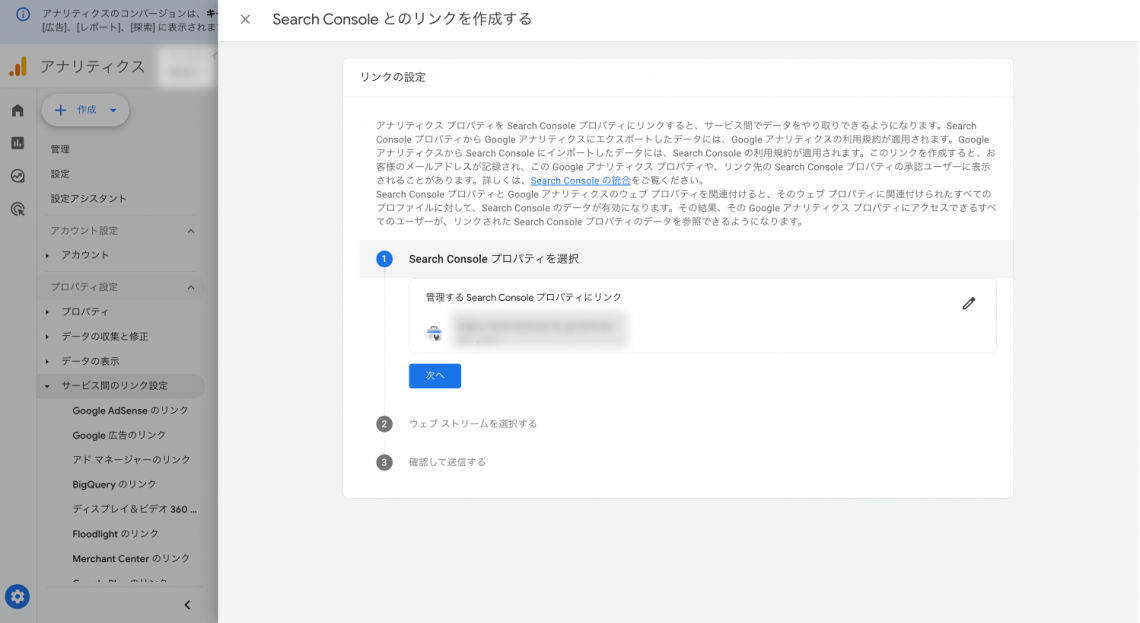
6. ウェブストリームの「選択」をクリック
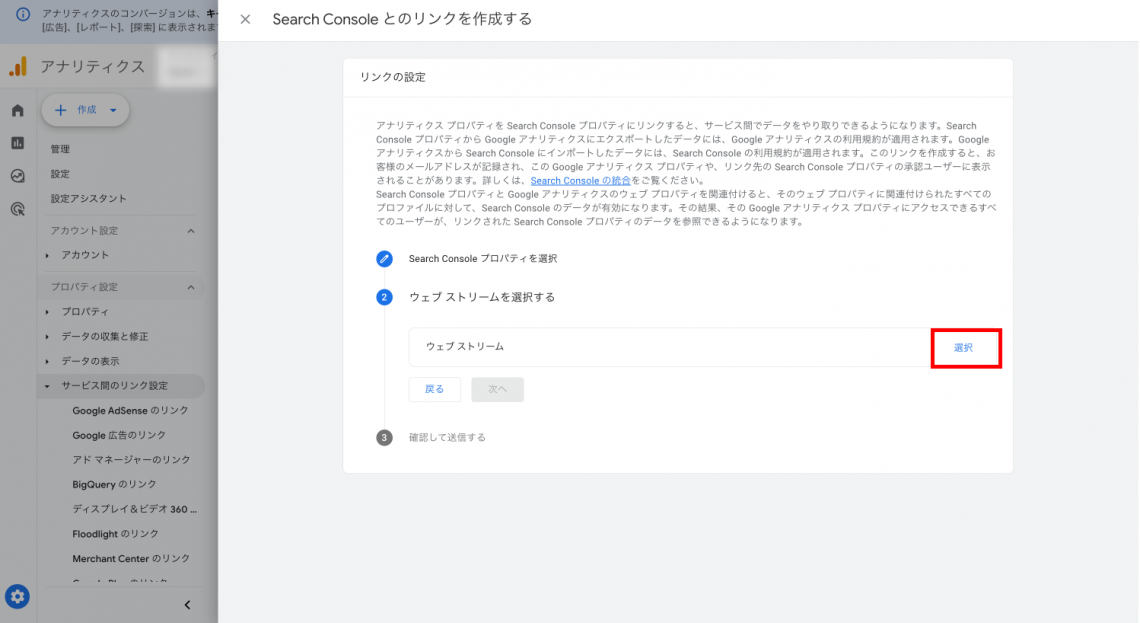
7. 表示されているURLが間違いなければデータストリームの項目をクリック
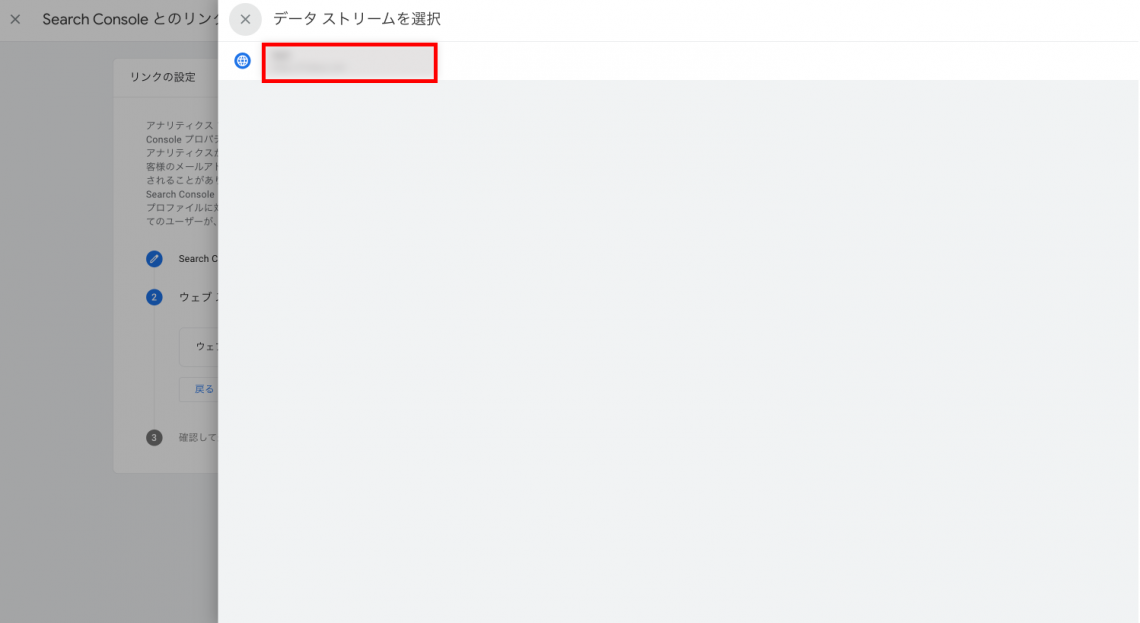
8. ウェブストリームの選択の「次へ」をクリック
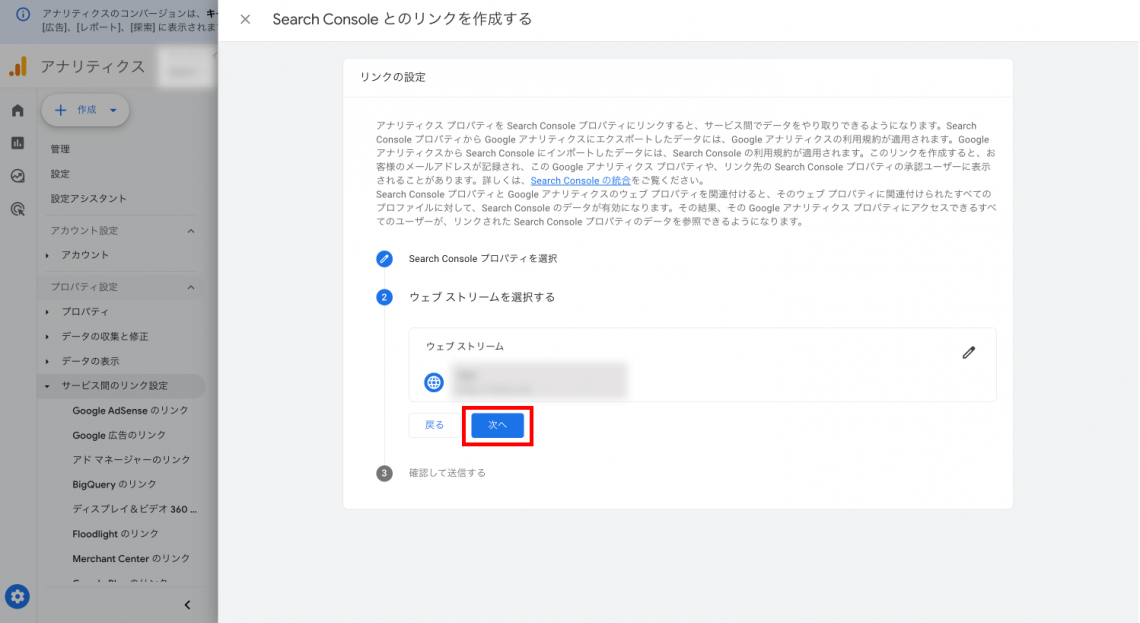
9. 「確認して送信する」の内容を確認して「送信」をクリック
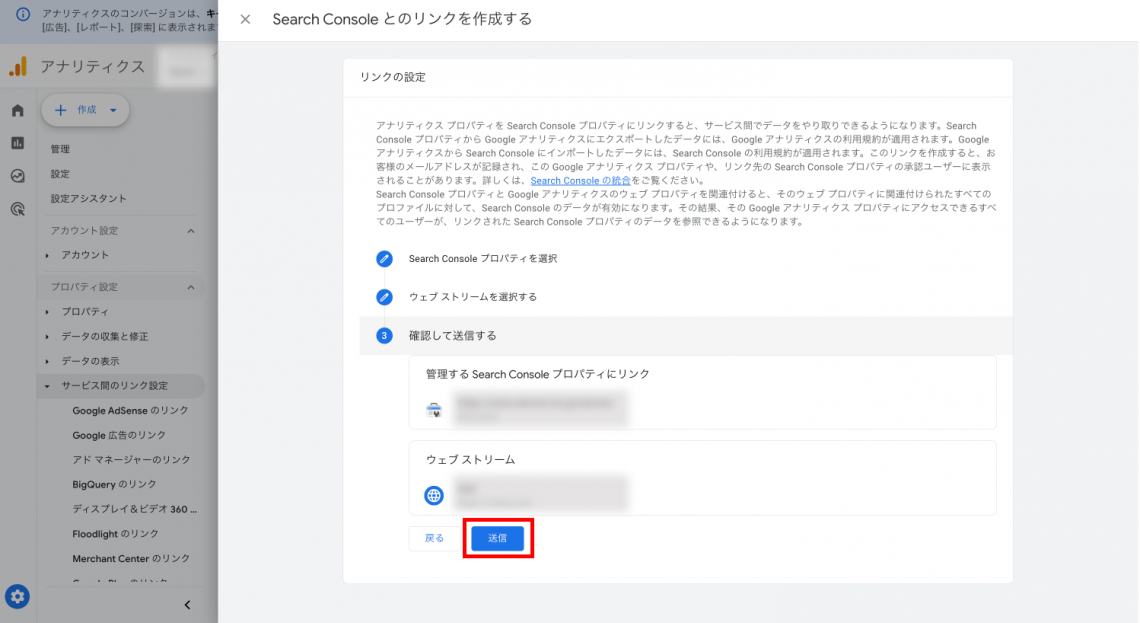
10. 最後に「リンク作成済み」と表示されたら完了
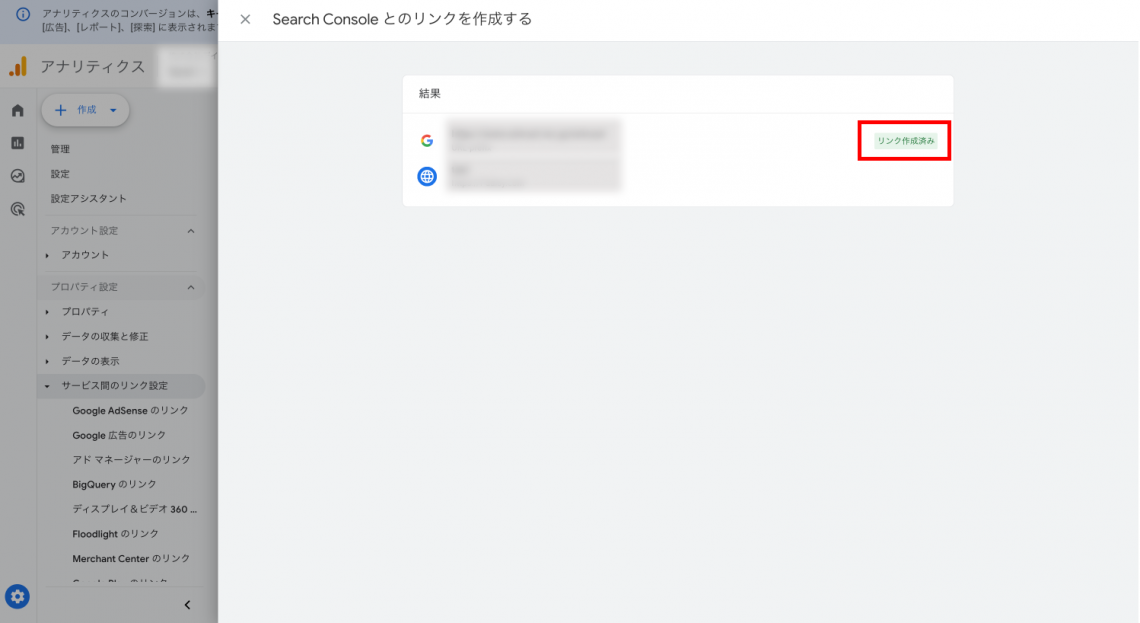
GA4上でサーチコンソールのデータを確認できるようにする
1. GA4の「レポート」をクックし、「コレクション」の中にある「Serch Console」の設定ボタンを開いて「公開」をクリック
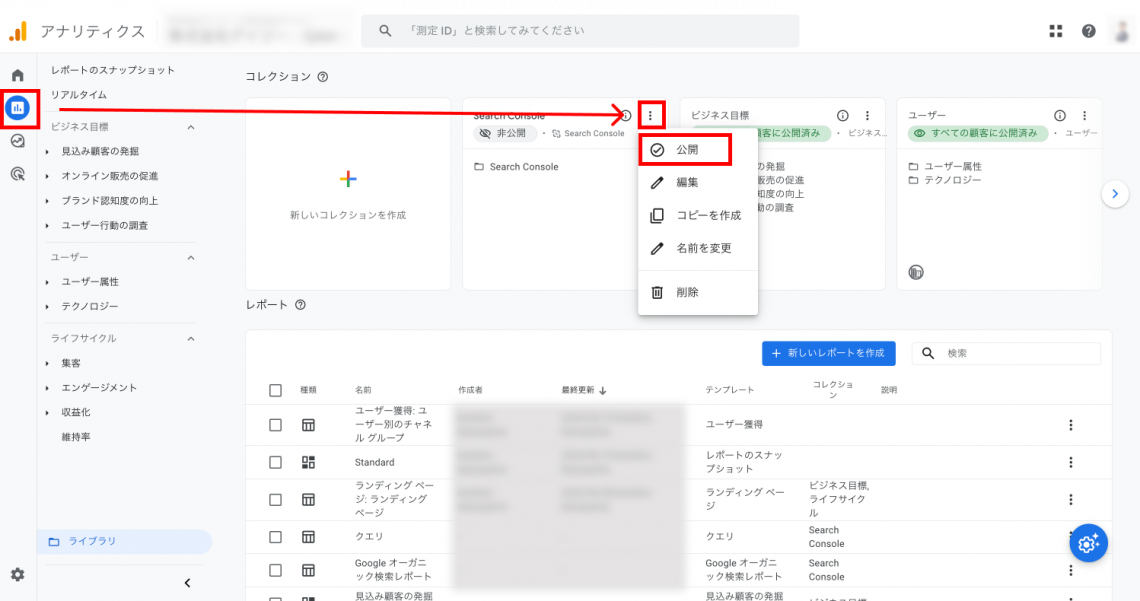
2.「Serch Console」の下に「すべての顧客に公開済み」と表示される
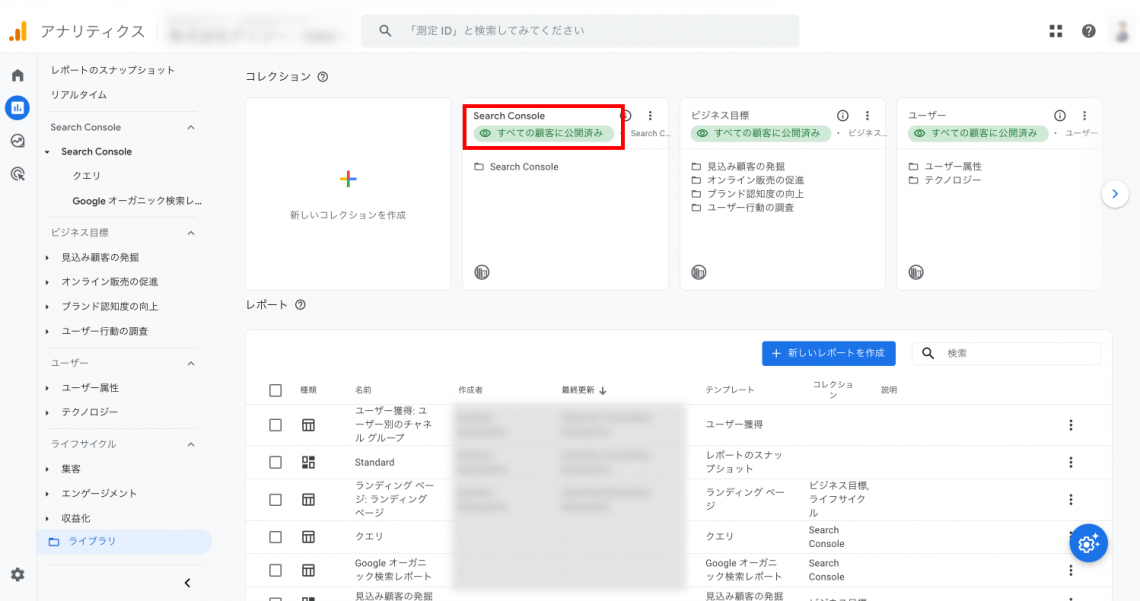
3.「レポート」のメニューに「Serch Consol」が表示され、データが閲覧できるようになる
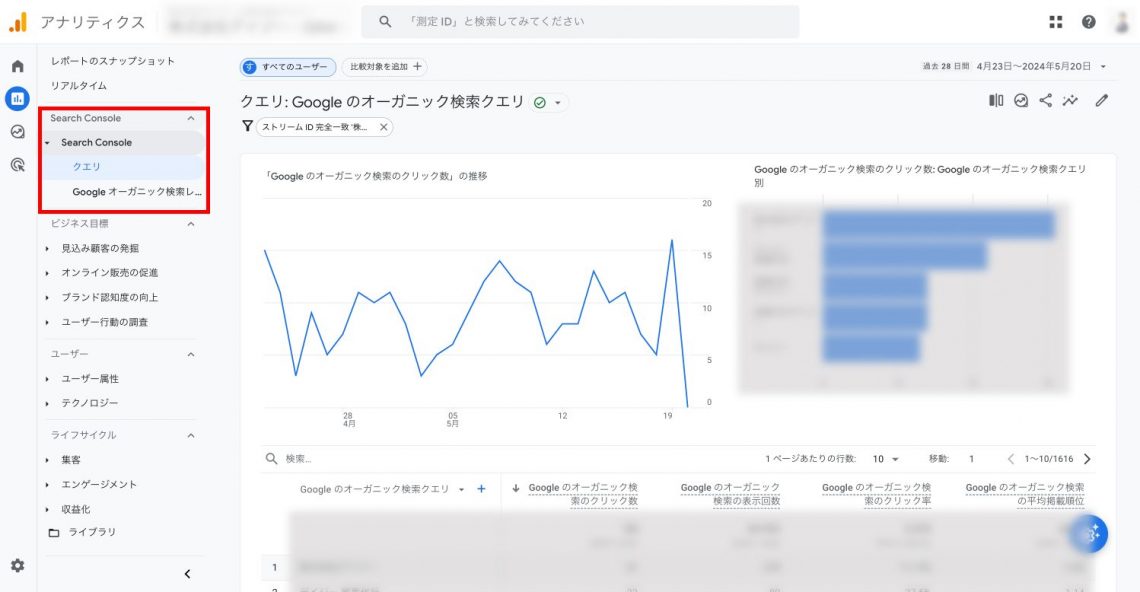
サーチコンソールの基本的な使い方と活用方法
サーチコンソールの基本的な機能を、画面を確認しながら説明します。
検索パフォーマンス
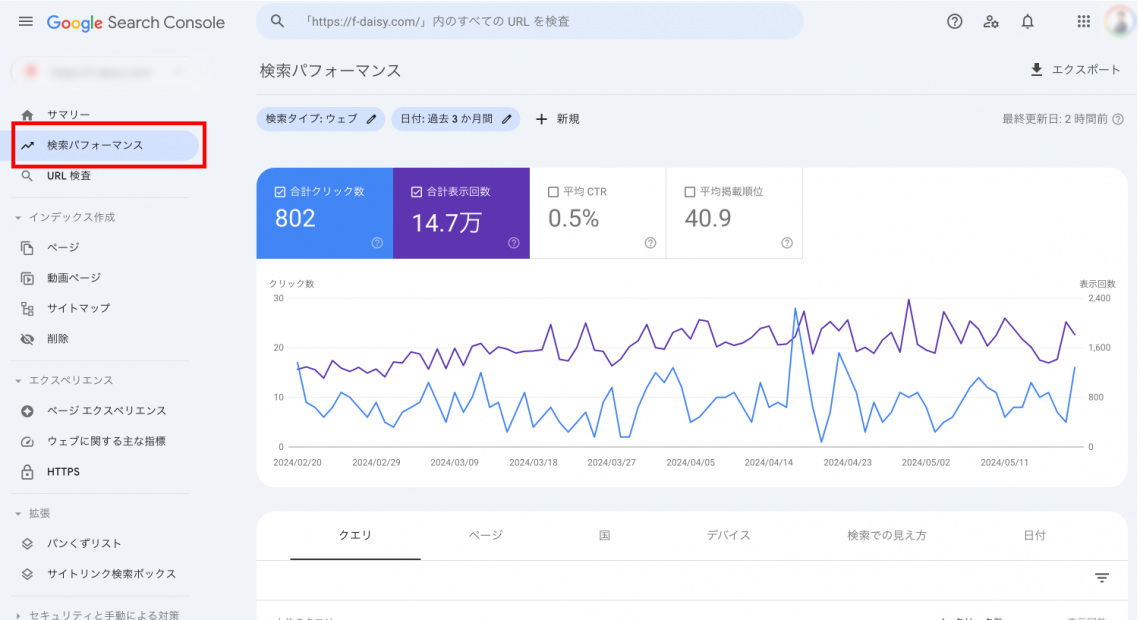
ウェブサイトの「表示回数」「クリック数」「CTR」「掲載順位」などのGoogleの検索結果の成績を確認できます。
画面下部の「クエリ」「ページ」などのタブからは、それぞれのカテゴリにおけるクリック数や表示回数などもわかります。
URL検査
各ページがGoogleにインデックスされているかの確認や、インデックス登録のリクエストを行います。
ウェブサイト内で内部リンクがつながっていれば一定期間でクローラーは回ってきますが、公開したサイトがきちんとインデックスされているかを確認したい場合や、すぐにインデックス登録したい場合などに使用します。
確認の手順は次の通りです。
1.「URL検査」をクリックして検索窓にURLを入力する
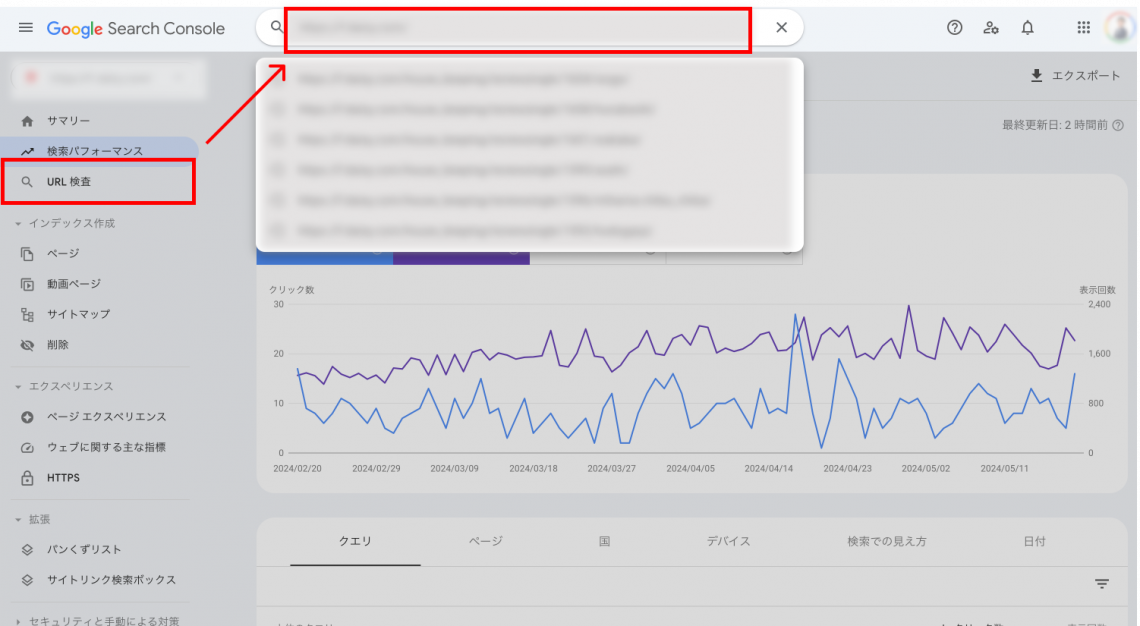
2. インデックスされているか調査される
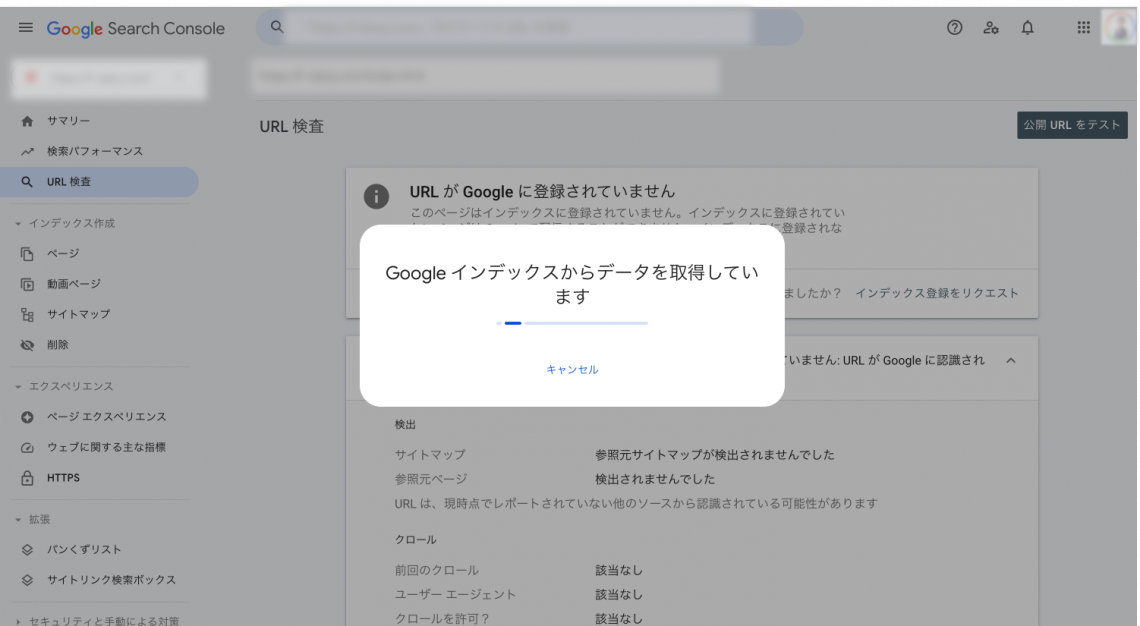
3. 登録されていない場合、「URLがGoogleに登録されていません」と画面に表示されるので、「インデックス登録をリクエスト」をクリックする
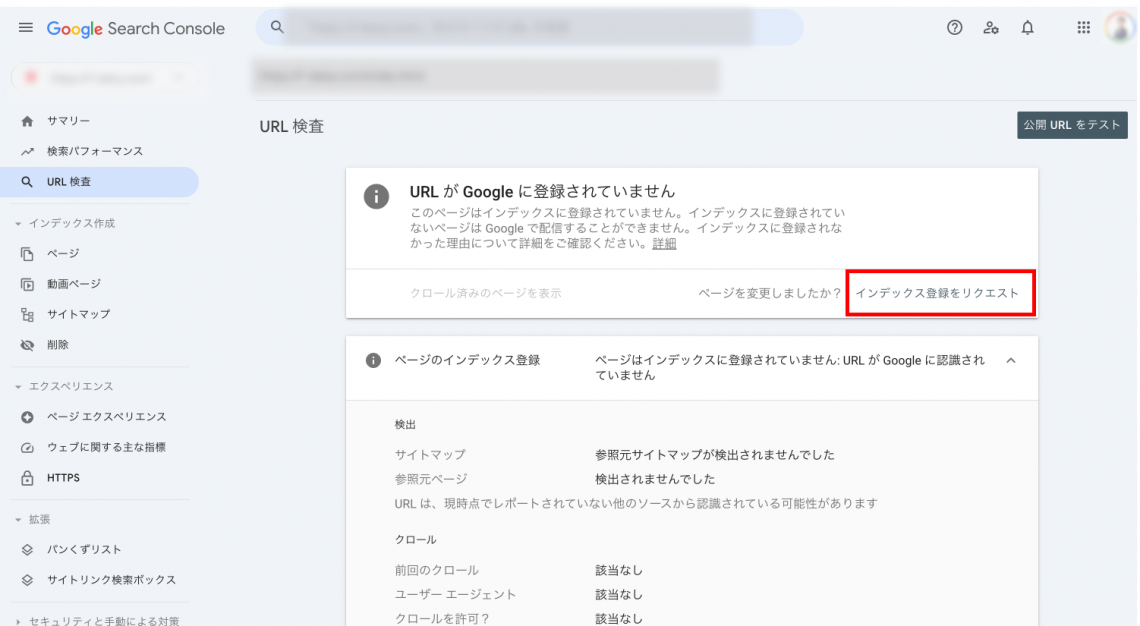
4. インデックス登録が可能かどうか確認される
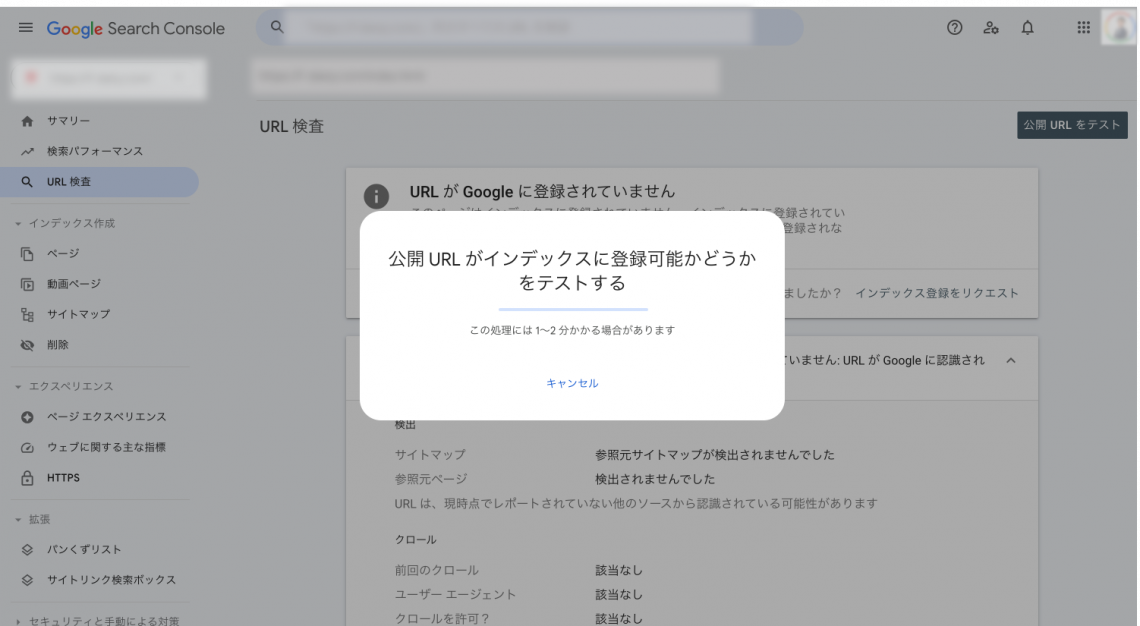
5. リクエスト完了
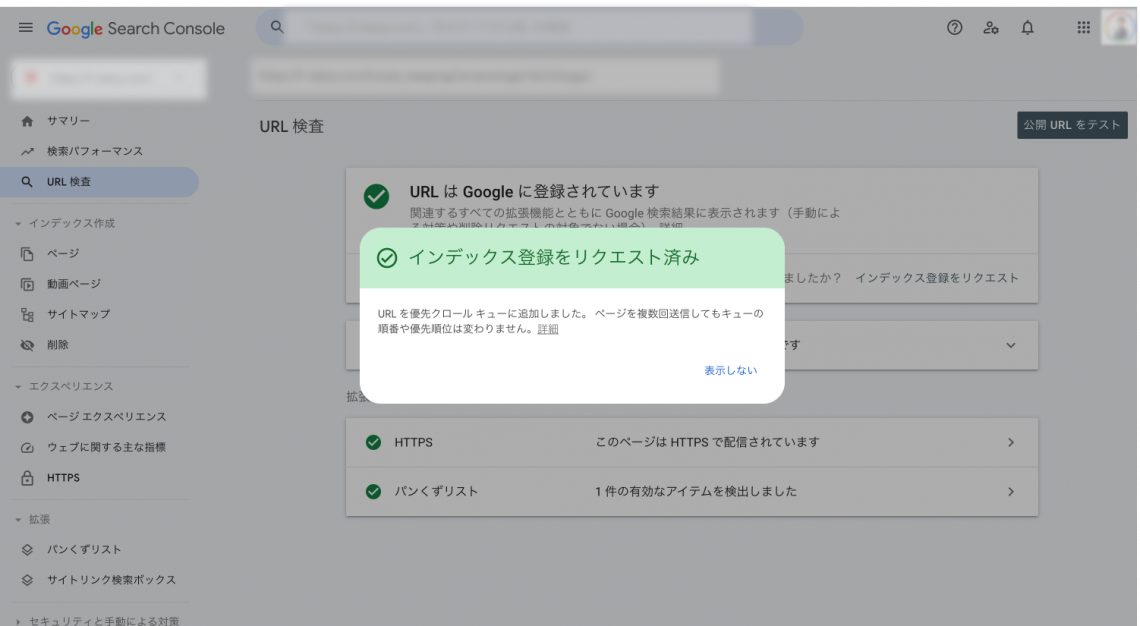
インデックス登録は登録後すぐではなく、1-3日以内くらいに完了します。最終的に登録されたかどうかは、同じ手順で調べられます。
インデックス作成
メニューの「インデックス作成」からは、次のようなウェブサイトのインデックス作成の状況の確認などができます。
ページ・動画ページ
1. ページ
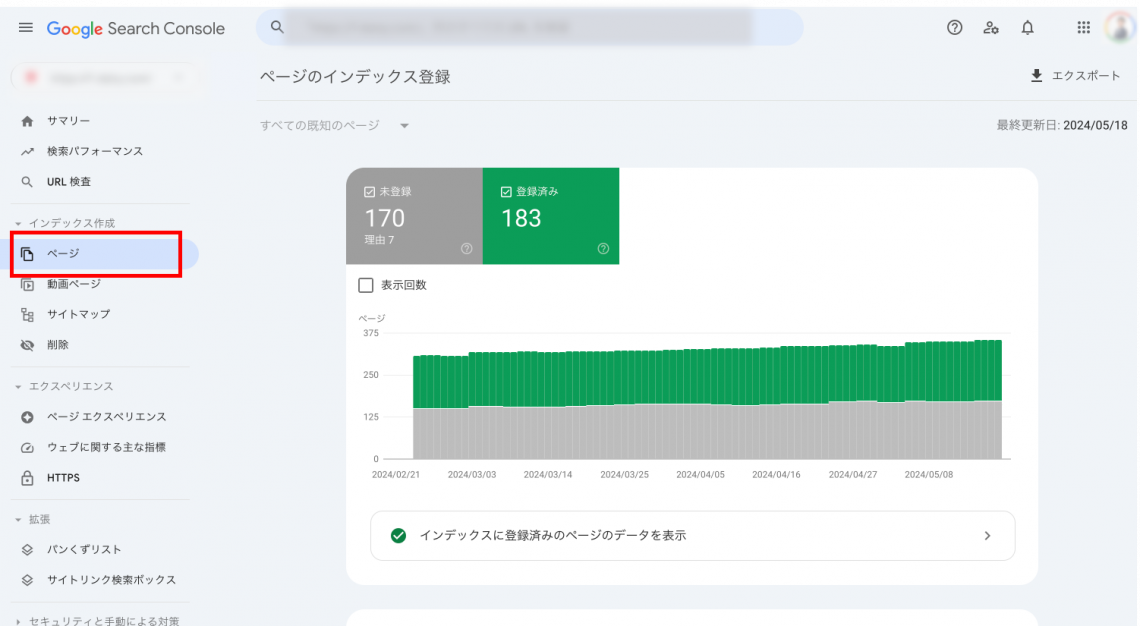
2. 動画ページ
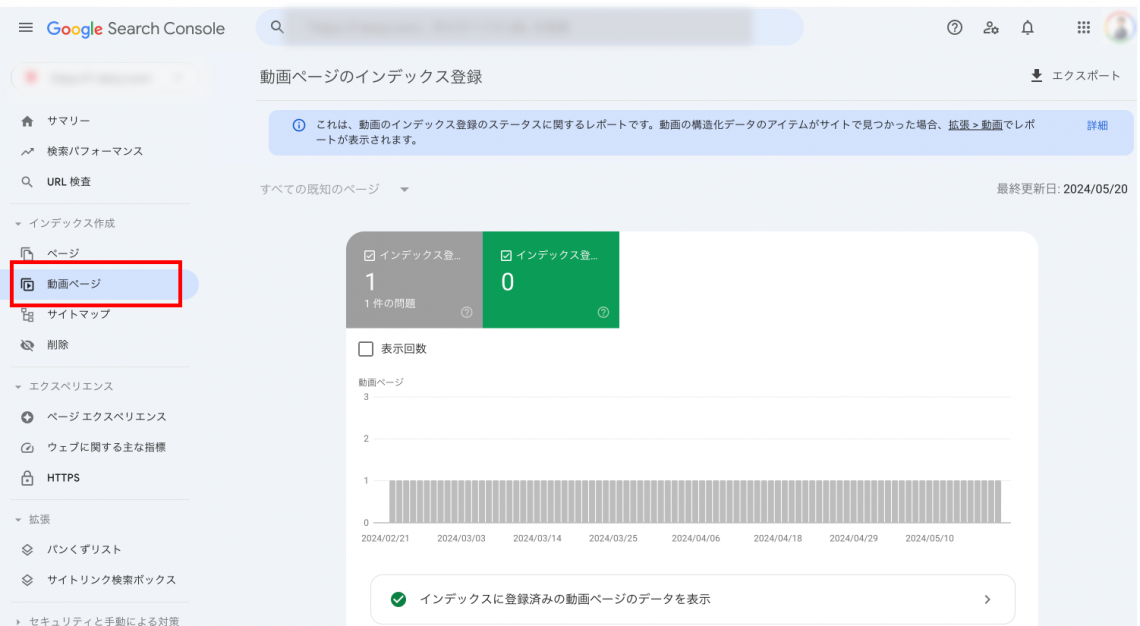
各ページのインデックスに問題がないかどうかがわかります。ページごとに「エラー」「有効(警告あり)」「有効」「除外」各ステータスがあり、各ステータスごとのページがどれかがわかります。
「動画ページ」は動画がメインのページのステータスが同様にわかります。
サイトマップ
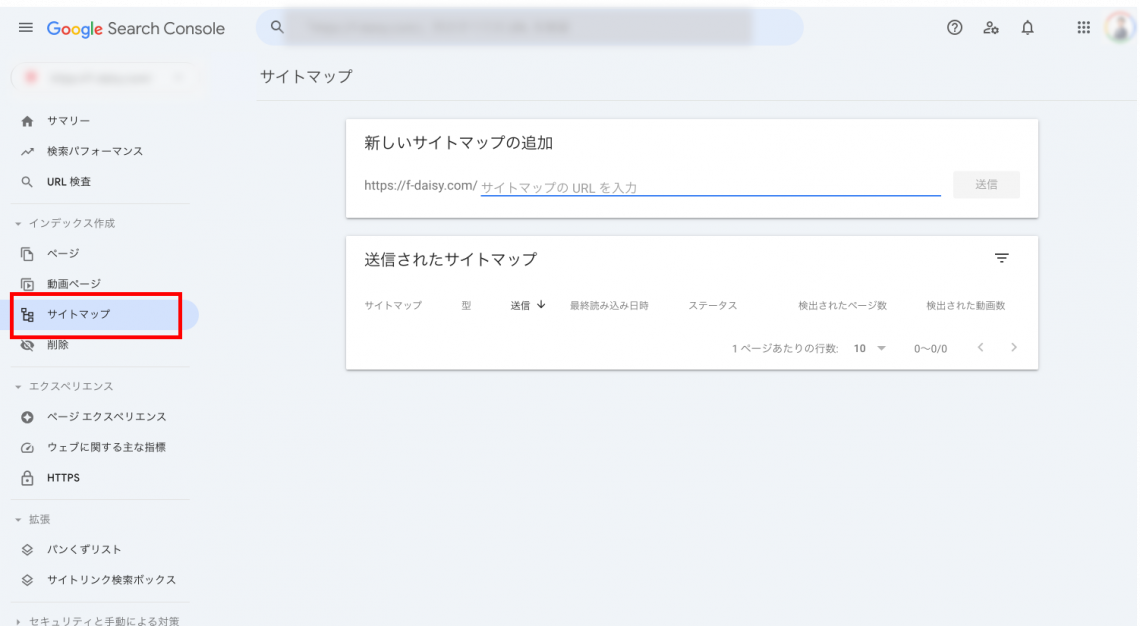
サイトマップでは、あらかじめxml形式のサイトマップを作成してサーバー上にアップロードできます。
Googleのクローラー(Googlebot)がサイトマップに沿ってサイト内のページをインデックスしてくれるため、個別にページをインデックス登録する必要がなく、便利です。
エクスペリエンス
エクスペリエンスには、ページエクスペリエンスとウェブに関する主な指標があります。
両方とも同じ指標を見ますが、ページエクスペリエンスは改善が必要なポイントをサマリー表示してくれます。ウェブに関する主な指標では、サイト表示速度のステータスやスコアを調べられます。
不良なページを発見したり、改善が必要なページを発見するために使用できます。サイト表示速度はSEOやサイトからの離脱に影響するため、定期的に確認するとよいでしょう。
1. ページエクスペリエンス
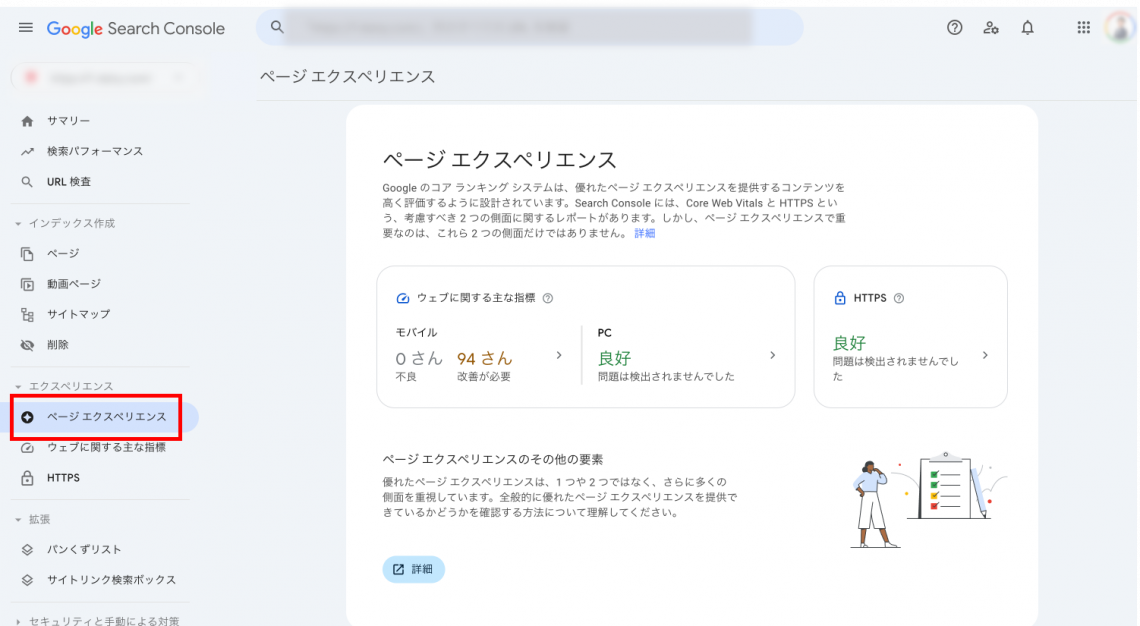
2. ウェブに関する主な指標
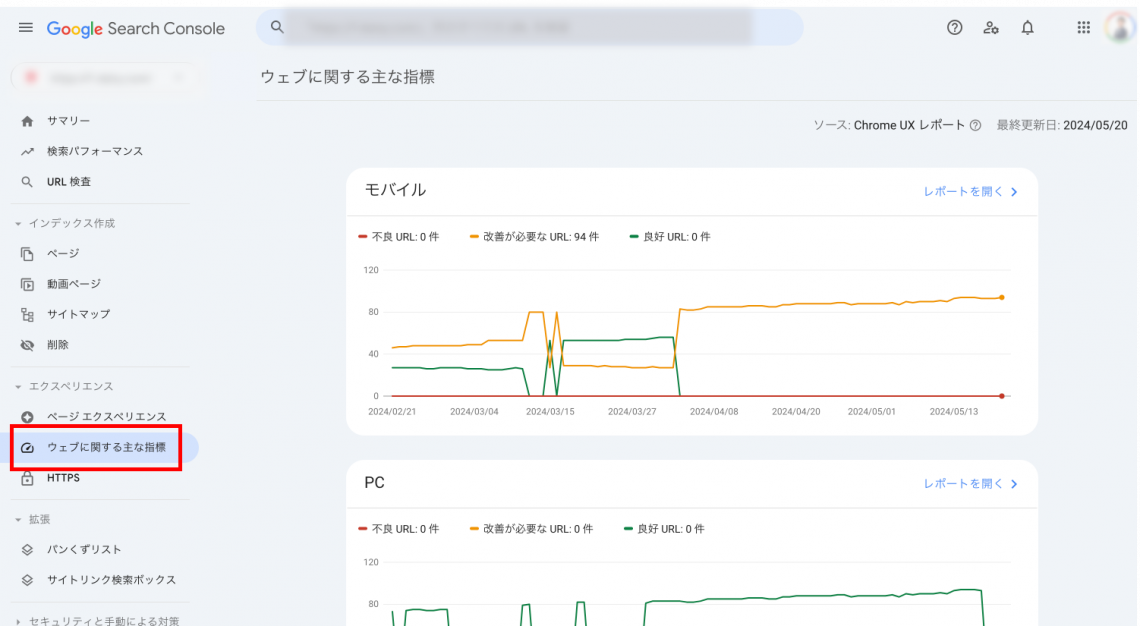
拡張
ウェブサイトの構造をGoogleに伝えるための構造化データで、パンくずリストやサイトリンク検索ボックスが適切に設置されているかがわかります。
1. パンくずリスト
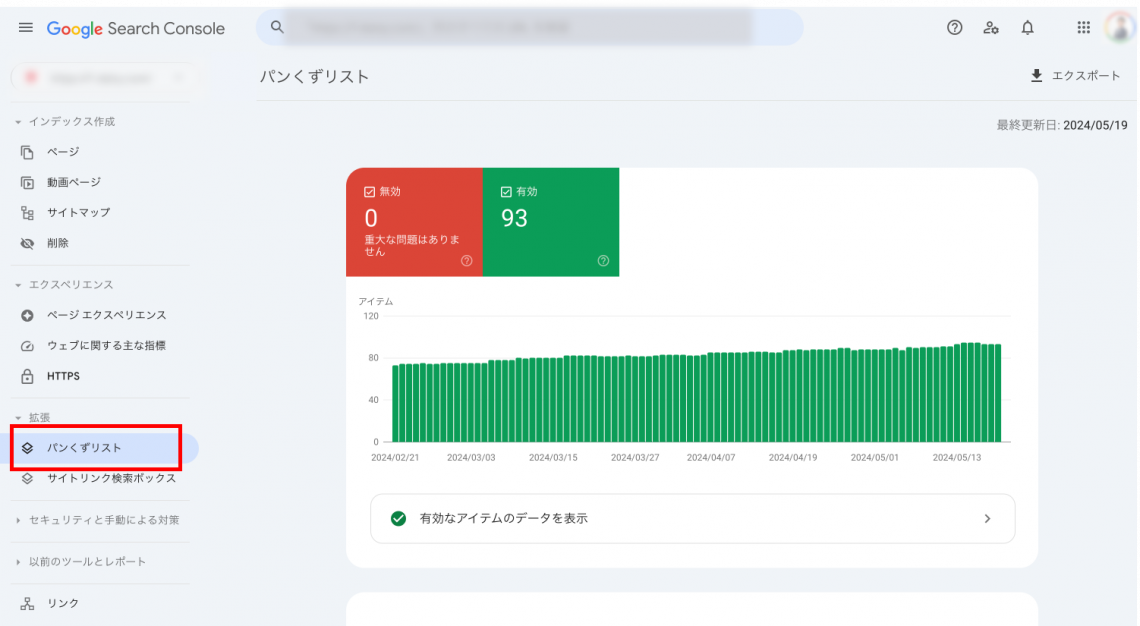
2. サイトリンク検索ボックス
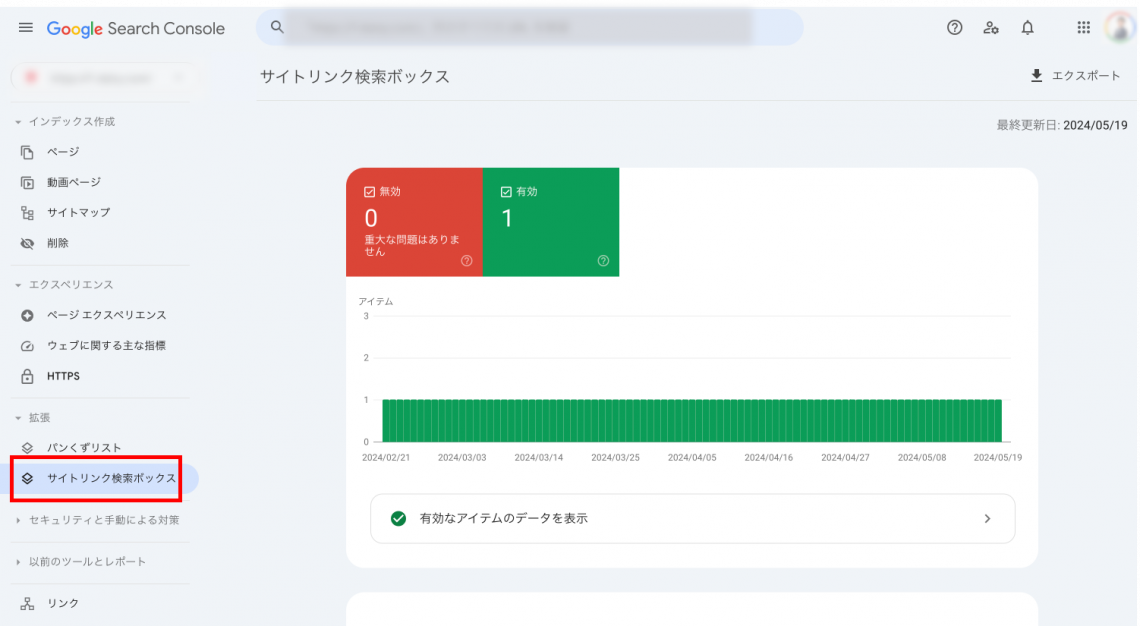
セキュリティと手動による対策
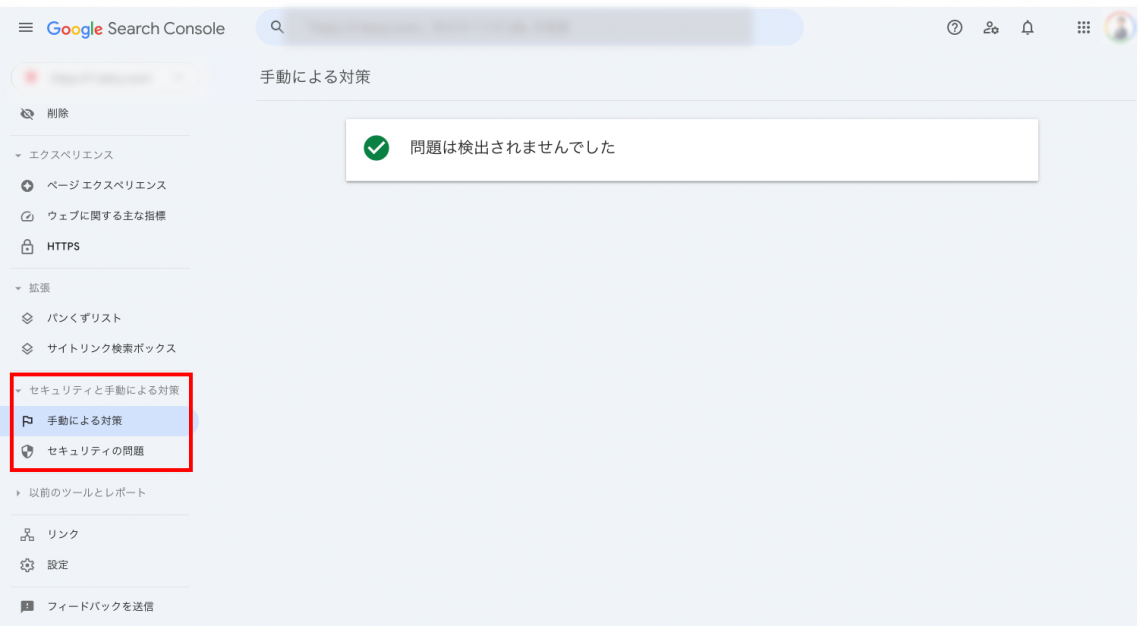
ウェブサイトが「Googleの品質に関するガイドラインに違反していないか」「セキュリティに問題がないか」がわかります。
リンク
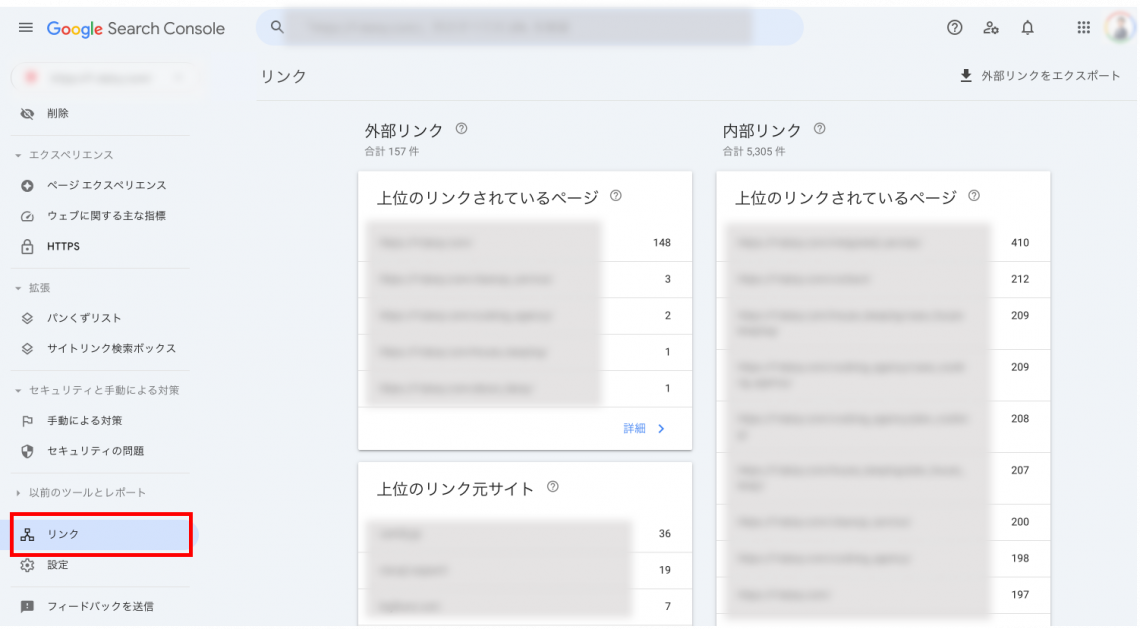
外部サイトからの被リンク数や、内部リンクの数、リンクされているページのURLがわかります。
設定
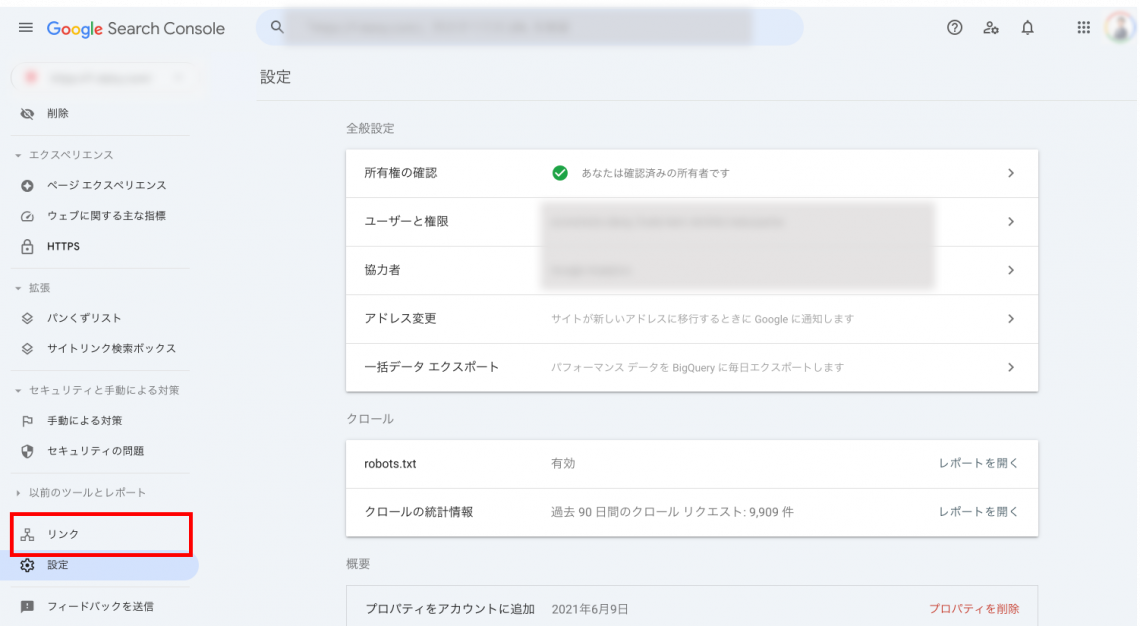
ユーザーの追加やウェブサイトのURLの変更、データのエクスポートができます。
メッセージ
画面の右上のベルのアイコンをクリックすると、メッセージが閲覧できます。
メッセージからは、ウェブサイト全体のパフォーマンスや問題点に関する通知が一覧で見られます。内容を見ると、具体的な問題点や改善方法を確認できます。
1. 画面の右上のベルのアイコンをクリック
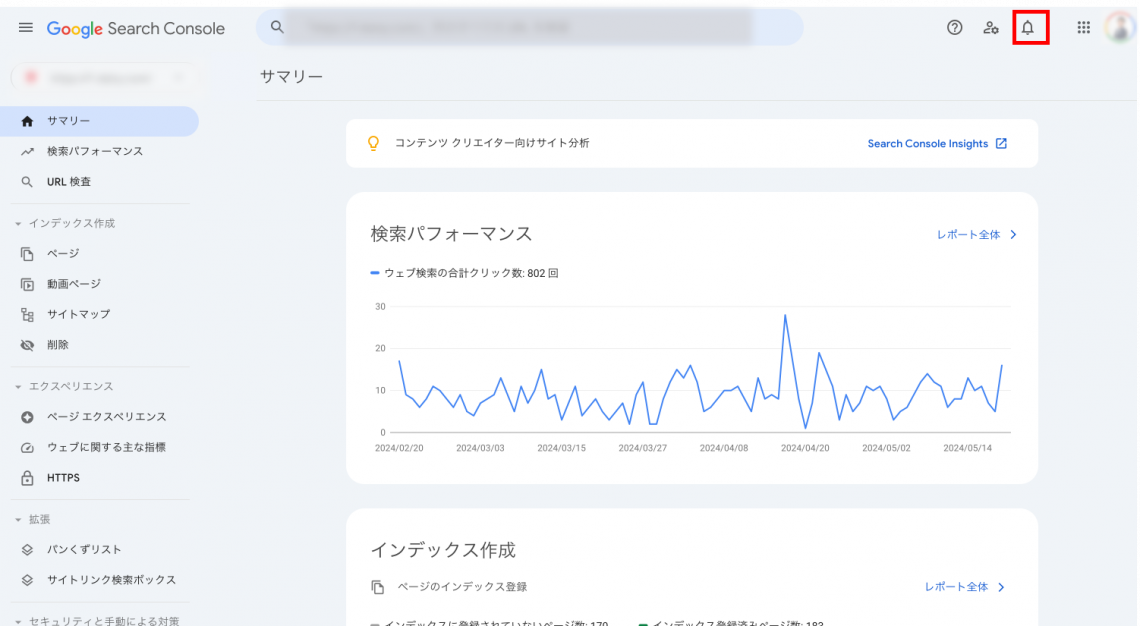
2. メッセージの一覧が表示される
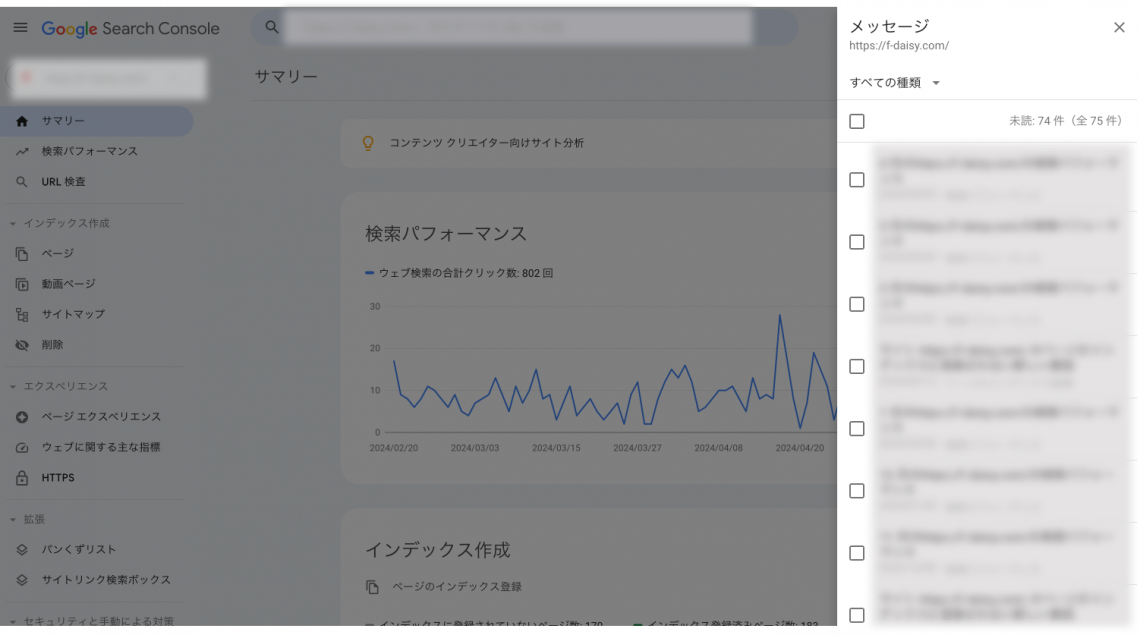
まとめ|サーチコンソールを使いこなしてサイトの状態を把握しよう
サーチコンソールを使用すると、自社のウェブサイトの検索パフォーマンスや状態を解析し、最適化するための手がかりが得られます。
キーワード別の表示回数やクリック率などの検索パフォーマンスや、表示速度や構造化データが適切に設定されているかなどの健康状態もわかるため、SEOやウェブサイトのCVの改善を改善を図りたい場合に役に立ちます。
本記事を参考に、基本的な使い方を理解して活用しましょう。
なお、「esm marketing」であれば、ウェブサイトに来訪した見込み客の獲得や育成を効率的に行えます。サーチコンソールで自社のウェブサイトのパフォーマンスを改善するのと同時に活用して、効果的なWebマーケティング施策を実行しましょう。





































