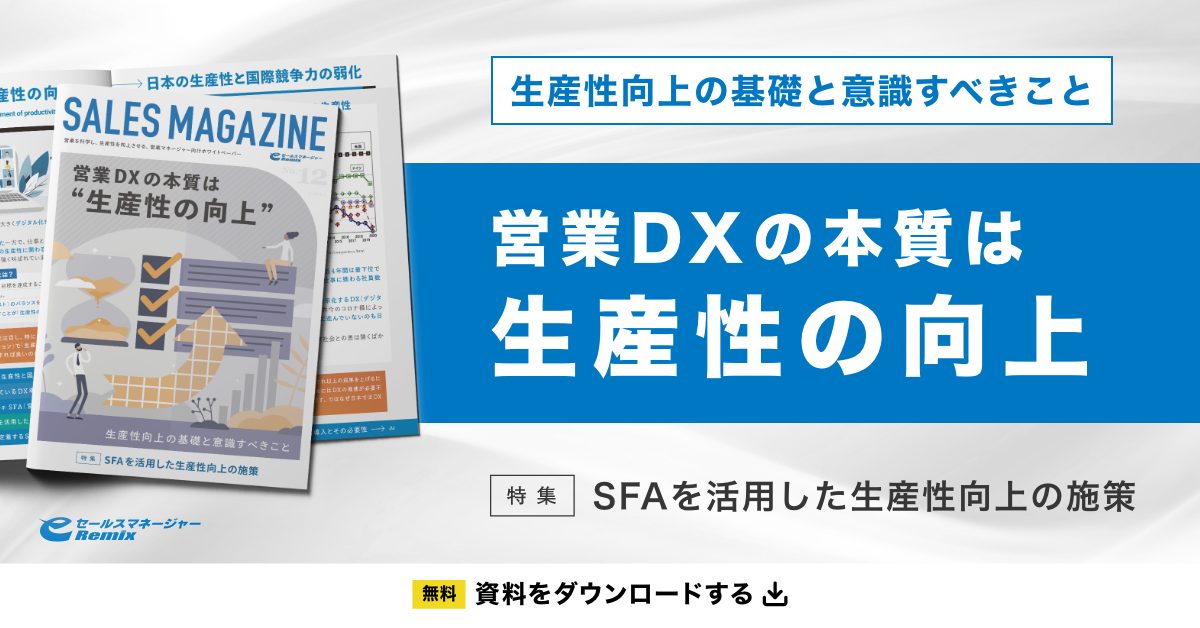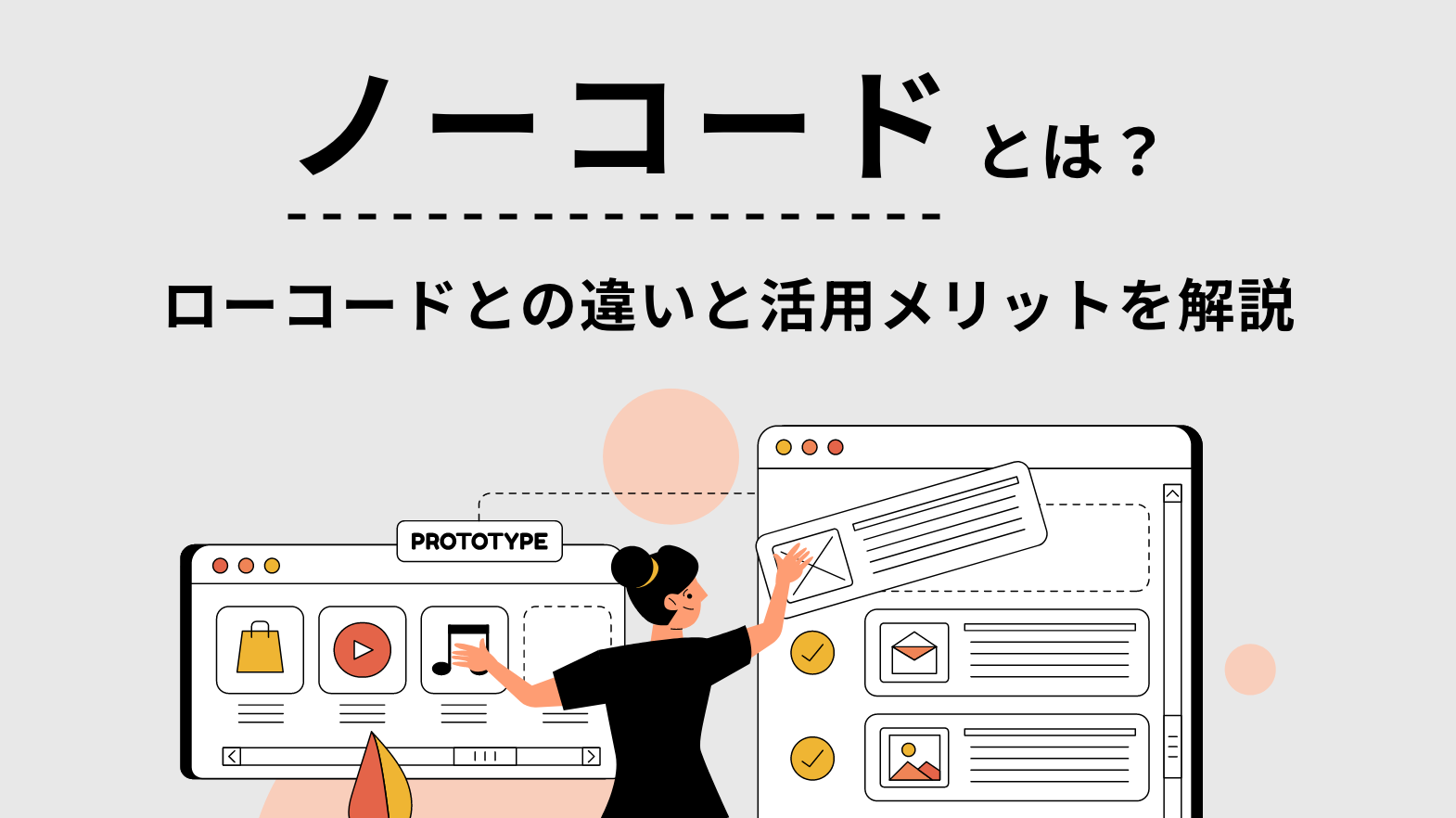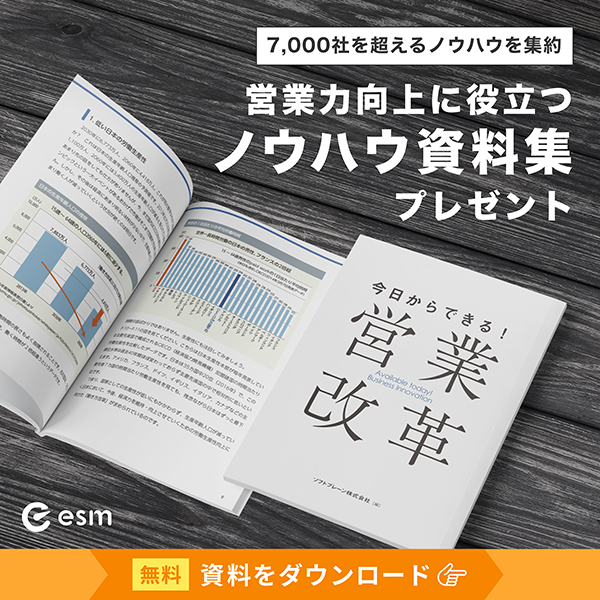PDFとは何か|メリットや作成・表示方法についてを徹底解説
PDFとは、Adobe(アドビ)社の「電子文書」のファイル形式のことで、デバイスやOSに左右されず、紙に印刷したようなレイアウトで文書を保存・表示できます。
編集や共有も簡単にでき、ファイルを圧縮・軽量化できるほか、セキュリティ面も優れるため、ビジネスシーンでも有効活用できます。
本記事では、PDFの概要やメリット、業務の効率化につながる活用法などを解説します。
このページのコンテンツ
PDFファイルとは何かを解説

最初に、PDFの主な特徴を解説します。
PDFは電子文書のファイル形式
PDFとは、Adobe(アドビ)社が開発した「電子文書」のファイル形式のことで、「Portable Document Format(ポータブル・ドキュメント・フォーマット)」の略称です。日本語では、「携帯しやすい文書フォーマット」と訳されます。
デバイスやOSに左右されず、紙に印刷したようなレイアウトで文書を保存・表示でき、メールやチャットなどで共有もできるのが特徴です。拡張子は「.pdf」です。
PDFは国際規格ISO32000に準拠
PDFは電子文書交換の国際規格ISO32000に準拠しています。また、長期保管用のPDF/A、エンジニアリング用のPDF/E、印刷用のPDF/Xといった特定の目的に対応した規格にも適合しています。
障害を持つユーザーでも使いやすいように、さまざまなアクセシビリティ標準に準拠したPDFを作成することもできます。
さまざまなアプリと統合
PDFツールをMicrosoft 365に組み込めば、Microsoft Word文書、Excelファイル、PowerPointプレゼンテーションのいずれも、瞬時にPDF形式に変換できます。ほかにもさまざまなアプリと統合できるため、業務の効率化を実現できるでしょう。
編集、共有も簡単
PDFは光学文字認識(OCR)技術を採用しているため、スキャンした文書を編集したり、コメントを加えたりすることも可能です。編集したファイルを再度PDF化して、共有も簡単にできます。
PDF変換に適している文書やシーン
ビジネスシーンにおいて、PDFに変換した方が好ましい文書や状況を以下で詳しく解説します。
内容を改変されたくない文書
PDFファイルにはパスワードを設定できるため、ファイルの編集やコピーができないように制限をかけられるのも特徴です。ファイルの内容を改変されたくない請求書や約款、申請書などの文書は、PDF化に適しているといえるでしょう。
機密情報を含む文書
PDFファイルでは特定のユーザーのみに表示するようにできるほか、コピーや印刷を制限することも可能です。
また、PDFファイルに電子署名を貼り付けることで契約書のやり取りをオンラインで完結できます。保管や共有する際にセキュリティ配慮が必要な契約書や請求書、発注書など、機密情報を含む文書はPDF化しておくことをおすすめします。
電子帳簿保存法関連の文書
「改正電子帳簿保存法」により、2024年1月から電子取引データの電子保存が義務化されました。いままで紙で保存していた請求書や領収書なども電子化しする必要がありますが、その際にPDF化しておけばセキュリティ面でも安心でしょう。
Webサイト上の情報を頻繁に更新したい場合
Webサイト内のプレスリリースやお知らせなどのスピーディに更新する必要がある情報は、文書をPDFにしてアップすることをおすすめします。専門知識が必要なプログラムを変更せずに済むため、誰でも簡単にでき、効率的です。
情報量が多い文書
PDFは複数の画像や文書をひとつのファイルに結合でき、ファイルを圧縮しても画質が劣化しにくい特徴があります。また、画像に比べてデータサイズが軽いため、情報量が多い文書はPDFにしておくと扱いやすくなります。
PDF活用で得られる5つのメリット

ビジネスでPDFを活用すると、業務を効率化できる以下のメリットが得られます。詳しく解説します。
メリット1 どんなデバイスやOSでも表示できる
PDF化による最大のメリットは、PCやスマホといったデバイスや、WindowsやmacOSなどのOSを問わず、どんな環境でも基本的に元の書式どおりに正しく表示できることです。
また、クラウドストレージに保存しておけば、インターネット環境がある場所であればどこからでもPDFファイルを確認できます。
メリット2 ファイルを圧縮・軽量化できる
PDFは文書や表、画像、動画などさまざまな種類のデータを含むファイルを、WordやExcelなど他の形式よりも小さなファイルサイズで保存できます。ファイルの劣化を防ぎながら圧縮・軽量化が可能なので、メールやチャットの送受信、ダウンロードなどの時間を短縮できるでしょう。
PDFをExcelに変換する方法については、別記事の「PDFをExcel(エクセル)に変換!無料の方法やおすすめツールを紹介」をご参考ください。
メリット3 データ作成や管理コストの削減につながる
ビジネスシーンで利用する書類の作成や保管形式がバラバラだと管理が煩雑になり、必要なファイルを探すのに手間がかかってしまいます。
これらをPDF形式で統一すると管理や検索が楽になりますし、文書や画像をひとつのPDFファイルにまとめておけば、ファイル数を抑えながらデータを管理しやすくなります。
メリット4 セキュリティ面でも安心できる
PDFにパスワードを設定することで、ファイルの表示やコピーなどに制限をかけられるため、セキュリティ面でも安心できます。また、解除も簡単に行える点が魅力です。
データの流出や不正アクセス、改ざんといったリスクの軽減につながるでしょう。
メリット5 編集や署名、共有が簡単にできる
文書を確認して変更や修正をしたい場合は、無料のPDFリーダー「Adobe Acrobat Reader」を活用すると、編集が簡単にできるようになります。注釈やコメントを入れたりマーカーでハイライトしたりなど、簡単な校正も可能です。
また、署名機能を使えばオンライン上で回覧もでき、情報共有も容易となります。
PDFファイルを作成する方法
ここからは、具体的にPDFファイルを作成する方法を、ファイル形式やOS、デバイス別に紹介します。
OfficeソフトでPDFファイルを作成する
Word、Excel、PowerPointといったOfficeソフトは、ファイルを保存する際に保存形式を「.pdf」に変えるだけでPDFファイルを作成できます。
画像をPDFファイルに変換する
JPEG、PNG、BMPなどの画像をPDFファイルに変換したい場合は、Adobe Acrobat オンラインツールを使って、「JPGをPDFに変換」にアクセスして作成するとよいでしょう。
PDFに変換したい画像を中央の枠線内にドラッグ&ドロップすると、画像がPDFファイルに自動で変換されてダウンロードできる画面となります。
スマホで画像をPDFファイルに変換する
iPhoneやAndroidなどのスマホで撮影した写真やスクリーンショットを、PDFファイルにするには以下の手順で進めましょう。
【iPhone内の画像をPDFファイルに変換する場合】
- 任意の画像を選択
- 画面下部の「共有」アイコンをタップ
- 「プリント」を選択し、「プリントオプション」の下部にあるイメージ画像を2本指を揃えてからピンチアウト
- 画像が拡大され、同時にPDFファイルが作成されます
【Android内の画像をPDFファイルに変換する場合】
- フォトギャラリー内の任意の画像を開き、右下の「︙(縦に・が3つ)」をタップ
- 「印刷」を選択
- 「PDFとして保存」を選択
- 右の黄色い「PDF」ボタンをタップ
- 保存先のフォルダを選択して「保存」
スマホで書類をスキャンしてPDFファイルを作成する
無料で使えるスキャンアプリ「Adobe Scan」なら、文書やホワイトボード、書籍、名刺など形式に合わせて高画質のPDFファイルに変換できます。
- スマホにAdobe Scanをインストールしてログイン
- アプリを開くと自動でカメラが起動
- 画面下部のメニューをスワイプし、書類の場合は「文書」を選択
- 該当する文章を検出すると自動的にシャッターが切られる
- 青いラインの位置を指で調整して書類の形を設定
- 読み込みが完了したら、右下の読み込み済みの画像アイコンをタップ
- 右上の「PDFを保存」をタップすれば、Adobe クラウドストレージに保存されます
PDFファイルを表示する方法
続いてPDFファイルを表示する方法を、デバイス別に紹介します。
PCでPDFファイルを表示する
PCでは、Google ChromeやMicrosoft EdgeなどのWebブラウザでPDFの表示や印刷ができます。ブラウザで表示すると、ファイルの校正や他者への共有ができないため、「Adobe Acrobat Reader」といった無料のPDFリーダーをダウンロードするか、オンラインのクラウドサービスを利用すると便利です。
スマホでPDFファイルを表示する
iPhoneやAndroidなどのスマホでPDFファイルを表示するには以下の手順で進めましょう。
【iPhoneの「ファイル」アプリを使う方法】
iPhoneでは、PDFリーダーのアプリをインストールしなくても、メールやチャットに添付されたPDFファイルを表示することができます。PDFファイルをダウンロード⇒iPhoneにデフォルトで入っている「ファイル」アプリを開く⇒任意のPDFファイルをタップすれば確認できます。
【Androidの「Files by Google」アプリを使う】
Androidでメールやチャットに添付されたPDFファイルを表示する場合は、機種や設定によって使うアプリを選択する画面が出てくることがあります。また、ダウンロードしたPDFファイルを表示するには、無料アプリ「Files by Google」をインストールしておくと表示できます。
【「Adobe Acrobat Reader」アプリを使う】
無料の「Adobe Acrobat Reader」アプリをインストールしておけば、スマホでPDFファイルを表示するだけでなく、注釈やハイライトを入れるなどの編集作業や、他のメンバーと共有もできます。
PDFファイルで業務を効率化する方法

PCやスマホなど各デバイスに対応している「Adobe Acrobat Reader」の便利な機能を使えば、業務を効率化できます。主な活用法を一覧で解説します。
【Adobe Acrobat Readerで業務を効率化する方法】
| 機能 | 業務効率化の活用法 |
| PDFファイルの校正機能を使う | Adobe Acrobat Readerを使うと、PDFファイルにハイライトや打ち消し線を入れ注釈を追加できるほか、描画ツールで手書きのコメントを残すことも可能です。文書の確認や校正も、スムーズに行えるようになるでしょう。 |
| PDFファイルの電子サイン機能を使う | Adobe Acrobat Readerの「電子サイン」機能を使えば、複数人による文書の回覧時間を短縮できます。 |
| PDFファイルをワンクリックで共有する | Adobe Acrobat Readerで表示したPDFファイルを開き、左上の雲のアイコンをクリックするだけで、Adobe Document Cloudに保存できます。Adobe Document Cloudに保存したPDFファイルは、スマホやタブレットなどほかのデバイスで、いつでもどこでも確認でき、複数人でPDFファイルを共有しコメントのやりとりもできるので、チームでの共同作業がスムーズに進みます。 |
| Adobe Acrobatの有料プランでさらに業務を効率化 | 編集作業を正確に、かつスピードアップさせたいときは、Adobe Acrobatの有料プラン「Adobe Acrobat Pro」「Adobe Acrobat Standard」でPDFファイルを直接編集する方がよい。以下が簡単にでき、業務が一層効率化するでしょう。 ・画像を含むほぼすべてのファイル形式をPDFファイルに変換 ・スキャンした文書を検索・編集が可能なPDFファイルに変換 ・二つのPDFファイルを比較して変更箇所を検出 ・PDFファイルを圧縮してデータサイズを軽量化 ・パスワード設定で文書のセキュリティを強化 ・電子サインで契約の締結をオンラインで完結(回数無制限) |
PDFを活用して業務効率化を図ろう
PDFは、紙に印刷したようなレイアウトで文書を保存・表示・共有が簡単にできる電子文書です。PDFを上手に活用すると、営業活動やさまざまなビジネスシーンで業務の効率化が実現します。
また、CRM/SFAツールと併用すれば、一層の生産性向上も期待できるでしょう。PDFやCRM/SFAツールを自社の目的に応じて利用し、ビジネスを加速化させましょう。