タスク管理をスプレッドシートで行う方法やテンプレートの使い方を解説
業務の効率化やプロジェクトの遅延防止には、タスク管理表を活用した管理が効果的です。管理表は、Googleスプレッドシートでも作成できます。
とはいえ、Googleスプレッドシートでどのように管理表を作ればいいのか、具体的にどのように活用すればいいのかなど、いまひとつピンとこない方もいるのではないでしょうか。
そこで、この記事ではタスク管理をスプレッドシートで行う方法やメリット、便利なテンプレートや機能などについて解説します。
このページのコンテンツ
タスク管理はスプレッドシートでできる
タスクとは、業務を構成する最小単位の作業のことです。さまざまなタスクの優先度をつけ、期日までに間に合うように進捗管理することをタスク管理といいます。仕事を効率的にこなすためには、適切なタスク管理が欠かせません。
Googleが提供するスプレッドシートを活用すれば、効率の良いタスク管理が可能です。入力したデータはクラウド上で管理されるため、複数人での共有や共同編集が簡単にできます。個人だけでなく、チームでのタスク管理にも適しています。
関連リンク: タスク管理とは? ビジネスでの使い方や効率的な管理方法、ツールをご紹介
タスク管理をスプレッドシートで行うメリット
タスク管理をスプレッドシートで行う方法には、さまざまなメリットがあります。おもなメリットは以下のとおりです。
- 共有機能がある
- 複数人が同時に作業できる
- テンプレートを利用できる
ここでは、上記のそれぞれのメリットについて、詳しく解説します。スプレッドシートでタスク管理するメリットを把握し、より効果的な活用を目指しましょう。
共有機能がある
スプレッドシートを活用する大きなメリットの一つが、複数人で簡単に共有できることです。タスク管理シートをチームメンバーと共有すれば、全員が最新の情報をすぐに確認できます。
「閲覧のみ」「編集可能」などの権限をメンバーごとに設定できる点も、スプレッドシートの特長です。更新担当者のみに編集権限を与え、ほかのメンバーは閲覧のみにすることで、意図しない変更を防ぎ、情報の正確性を保ったまま、適切な情報共有ができます。
複数人が同時に作業できる
複数人で同時に作業できる点も、スプレッドシートを使ったタスク管理でのメリットです。編集権限のあるメンバーならいつでもデータ入力やコメント記入などの作業ができ、ほかのメンバーが作業中でも待つ必要はありません。
更新内容はリアルタイムで反映されるため、誰がどの作業を進め、どういった状態になっているのかを簡単に把握可能です。
プロジェクトリーダーなどの管理担当者が全体の進捗状況をすぐに確認でき、遅れている場合は期日や作業量を調整したり、サポートに入ったりするなどのフォローができます。タスクの遅延を防ぎ、スムーズにプロジェクトを進められるでしょう。
テンプレートを利用できる
タスク管理に活用できる便利なテンプレートが豊富にそろっている点も、メリットの一つです。スプレッドシートのページで、上部にある「テンプレートギャラリー」をクリックすると、さまざまなおしゃれで機能的なテンプレートが表示されます。また、無料でテンプレートを提供しているサイトもあります。
タスク管理に用いるなら、ガントチャートやプロジェクトのトラッキング、ToDoリストなどが役立つでしょう。カスタマイズも自由にできるため、ニーズに合わせて調整すると、より使いやすくなります。
豊富なアドオン機能が用意されている
アドオンが豊富な点も、外せないメリットです。アドオンとは拡張機能のことで、使用するとほかのアプリケーションやサービスと連携できます。
たとえば、スプレッドシートで作成した表をほかのツールにも反映させるといったことが可能です。プロジェクト管理ツールと連携させれば、スケジュールやタスクの進捗状況を反映させられます。
スプレッドシートのアドオンストアから取得でき、無料のものもたくさんあります。必要な機能を選んで利用すれば、タスク管理の効率をさらに向上させることができます。
Google Workspaceとの連携ができる
Google Workspaceと連携できる点も、スプレッドシートを活用するメリットとして挙げられます。Google Workspaceとは、Googleが提供するビジネス向けのアプリケーションサービスです。
GmailやGoogleドライブ、Googleカレンダー、Google Meetなど、多様なツールと連携できるため、より効率的なタスク管理が可能になります。
たとえば、Googleカレンダーと連携して、日付入力を簡単にしたり、各タスクの締め切りを表示したりといった使い方が可能です。
ニーズにマッチしたアプリケーションと連携させ、能率的な管理表を作成しましょう。
無料で利用することができる
スプレッドシートは、Googleアカウントがあれば基本的に無料で利用可能です。タスク管理のために新たにビジネスツールを導入する必要がないため、初期コストがかかりません。
高度な機能を利用したい場合はGoogle Workspaceの有料プラン加入が必要になりますが、無料でも十分に役立つ機能が利用できます。とくに少人数のチームで利用する場合は、有料プランに切り替えなくても、無料で十分に対応できるでしょう。
また、スプレッドシートはエクセルと操作性がよく似ているため、利用するメンバーに対して研修の機会を設ける必要がなく、教育コストもかかりません。
タスク管理に便利なスプレッドシートのテンプレート一覧
タスク管理に便利なスプレッドシートのテンプレートには、次のようなものがあります。
- ガントチャート
- ToDoリスト
- スケジュール
- プロジェクトのトラッキング
ここでは、それぞれどういったものか説明します。概要を把握し、タスク管理に必要なテンプレートを選ぶ際の参考にしてください。
ガントチャート
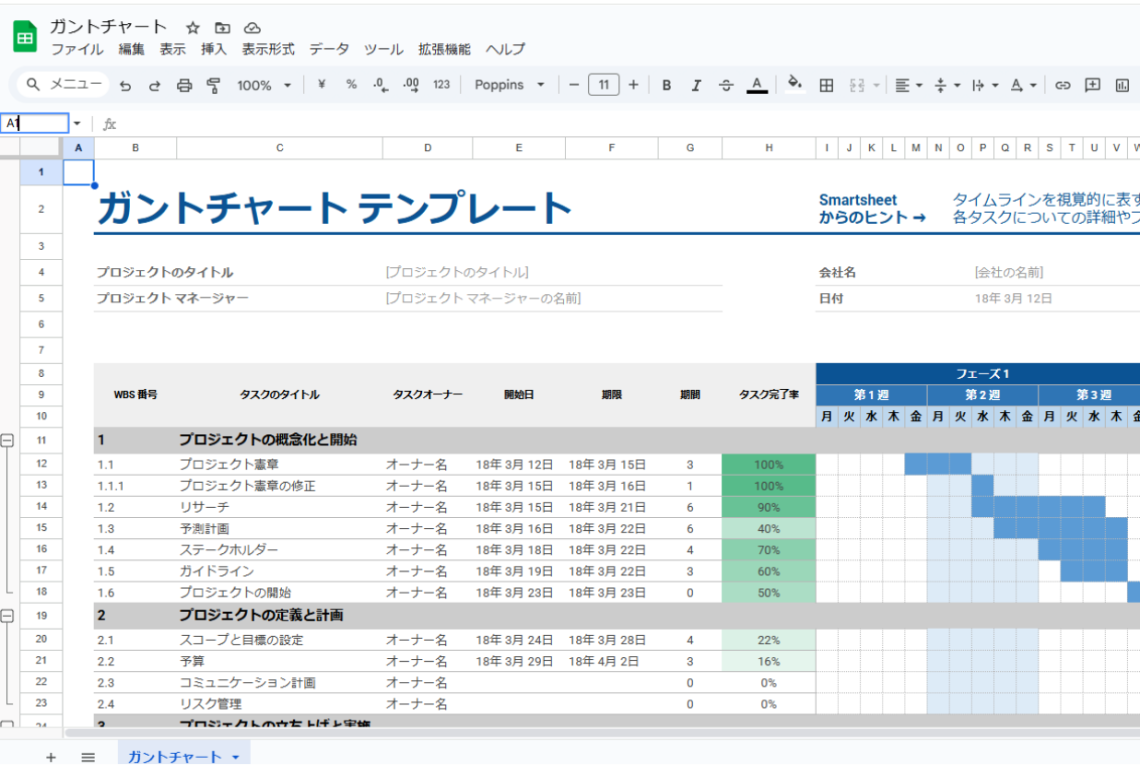
(引用:Googleスプレッドシート ガントチャートテンプレート)
ガントチャートとは、プロジェクトにおける各タスクの進捗状況を把握するのに用いられる表です。縦軸にプロジェクトごとのタスクや担当者、期日など、横軸に期間などを設定し、それぞれのタスクの進捗を棒グラフで表します。
プロジェクトの規模が大きくメンバーの数が多くても、ガントチャートを活用するとどのタスクを誰が担当し、それぞれどこまで進んでいるかがすぐに理解できます。タスク同士の関係性が理解しやすい点もメリットです。
ToDoリスト
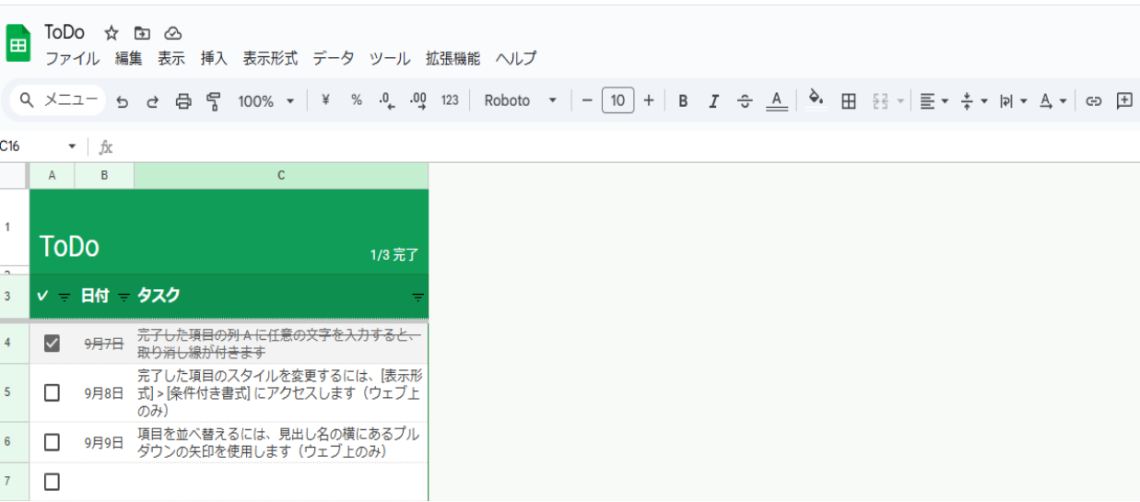
(引用:Googleスプレッドシート ToDo)
ToDoリストとは、やるべきタスクをリストにしたものです。スプレッドシートのテンプレートでは、日付とタスクの入力欄のほかに、チェックボックスが用意されています。終わったタスクのボックスにチェックをつけると、取り消し線がつく仕組みです。
タスク管理と違い、ToDoリストは明確な期限が設定されません。期日が決まっていないタスクや、先延ばしできるタスクを管理するのに向いています。また、タスクの抜け漏れがないように管理する際にも適しています。
スケジュール
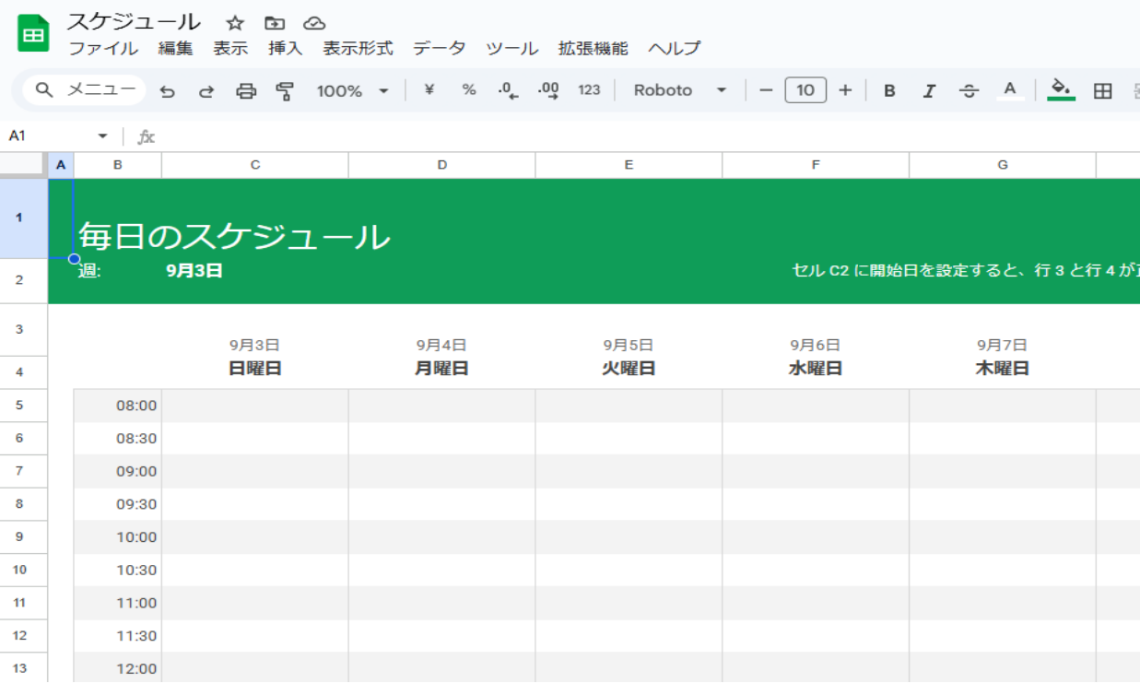
(引用:Googleスプレッドシート スケジュール)
1日ごとに、どの時間に何をするかが記入できるようになっています。タスク管理表で優先順位の高いタスクを確認し、その日にやるべきことを決めておけば、「まず何からしたらいいんだろう」「次に何をしよう」と悩むことがありません。効率よくタスクをこなすことが可能です。タスク完了日の勘違いや忘れも防げます。
プロジェクトメンバーと共有すれば、今誰が何をしているかを確認でき、遅れがあったらフォローするなども可能です。
プロジェクトのトラッキング
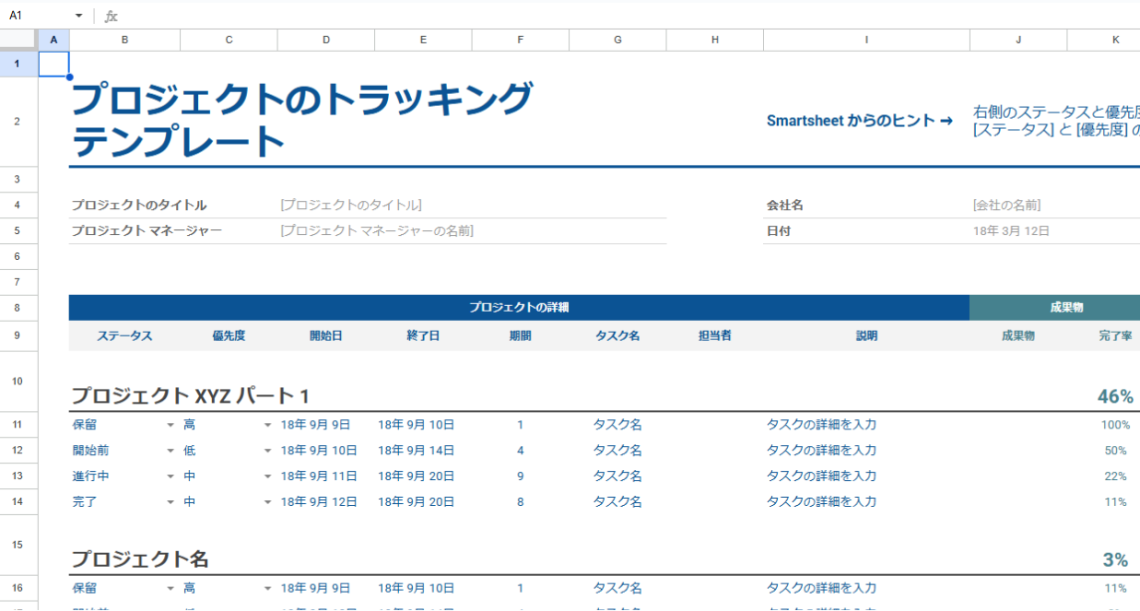
(引用:Googleスプレッドシート プロジェクトのトラッキング)
プロジェクトのトラッキングテンプレートは、チームや個人のタスクを整理し、全体の進行状況を可視化するのに適している表です。活用することで、プロジェクトの状況を簡単に追跡でき、必要に応じて計画を調整できます。
プロジェクトの各パート・タスク名・担当者・開始日や終了日のほか、完了率や費用、所要時間も管理できます。プロジェクトにかかわる重要なデータを簡単に把握でき、関係者間でのスムーズな情報共有が可能です。
スプレッドシートのテンプレートの使い方
スプレッドシートのテンプレートは簡単に利用できます。ここでは、テンプレートを使う手順について解説します。
1. スプレッドシートを開き、右上にある「テンプレートギャラリー」をクリックする。
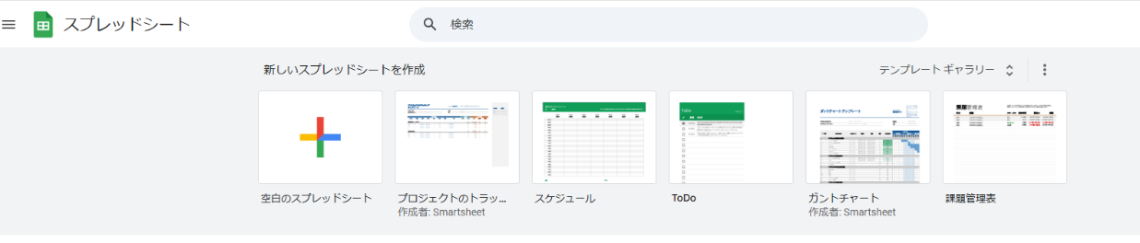
2. 必要なテンプレートを選ぶ
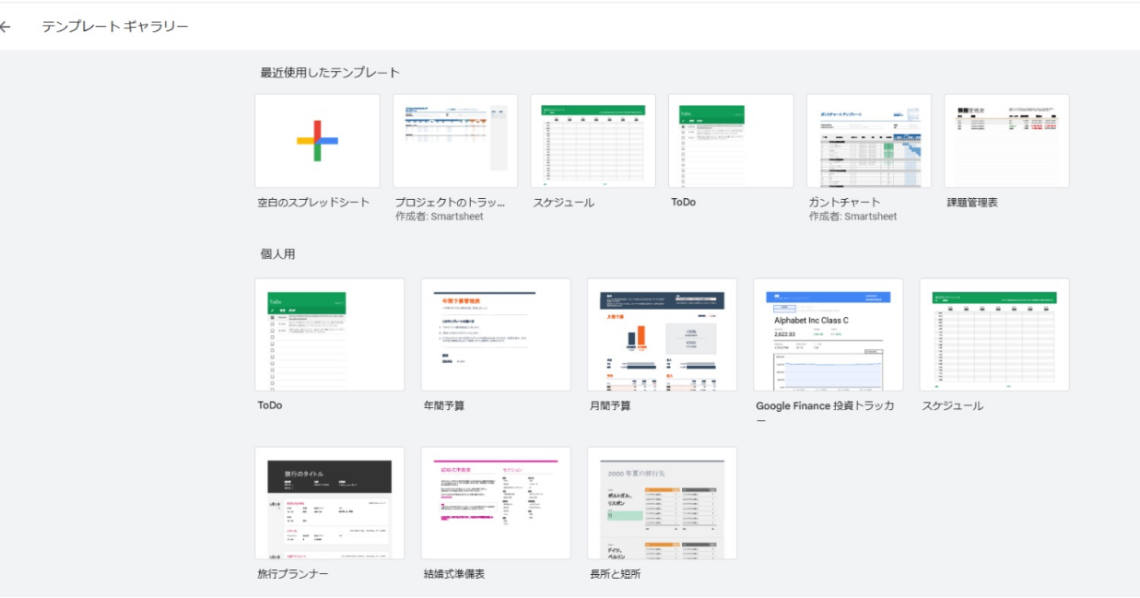
上記の手順で簡単に使えます。選んだテンプレートには使用例が記載されているため、不要な記述は削除し、必要に応じてカスタマイズして使用しましょう。
タスク管理をスプレッドシートで行う際に覚えておきたい機能
スプレッドシートには非常に多くの便利な機能があります。タスク管理で役立つ、おもな機能は以下のとおりです。
- 関数
- プルダウン
- フィルター
- チェックボックス
- カレンダー
- コメント
- 条件付き書式
使えると便利なので、ぜひ覚えておきましょう。
関数
関数とは決まった計算を行う式のことです。あらかじめセルに設定しておくと、自動で複数のセルの合計を出したり、条件に合うセルの色を変えたりとさまざまなことができます。
以下で、タスク管理に便利な関数とその使用例を紹介しましょう。
- COUNTIF:ステータスが「未着手」のタスクを自動で集計
- VLOOKUP:タスクの担当者から担当者の役職を取得
- IF:期限が過ぎたタスクに「期限超過」などの警告文を表示
- SUMIF:ステータスが「完了」のタスクの工数を合計
- TODAY:期日までの残りの日数を表示
たとえば、以下は未着手のタスクをカウントする関数を入れた例です。
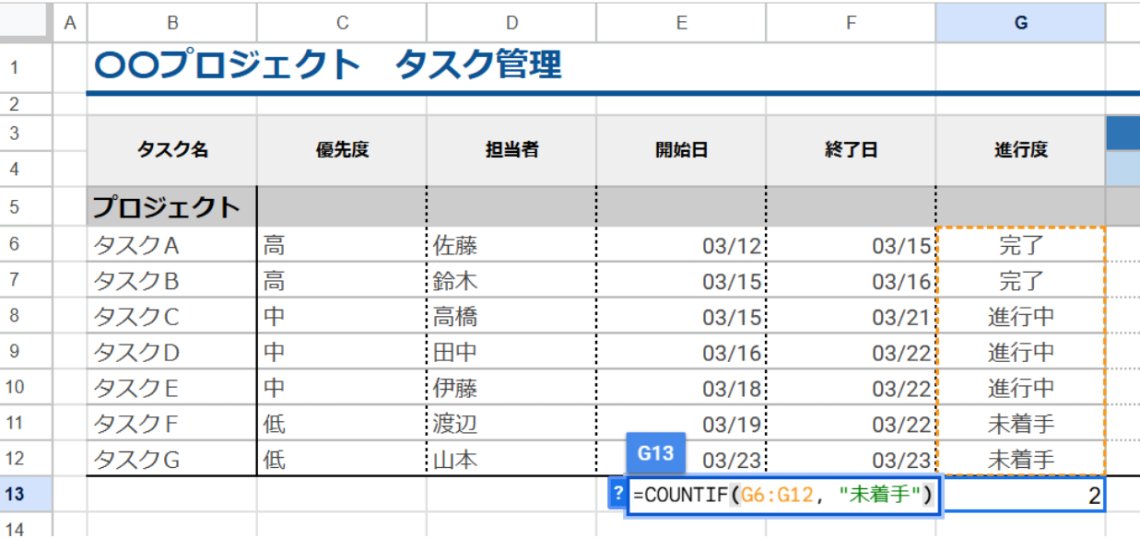
セルG13にCOUNTIF関数が入り、カウントした未着手の数が「2」と表示されています。
関連リンク:便利なスプレッドシート関数10選を紹介|ビジネス活用の具体例も紹介
プルダウン
プルダウンは、特定のセルを選んだ際、あらかじめ設定された選択肢のリストが表示され、そのうちの一つを選ぶと入力される機能です。タスク管理では、以下のような使い方ができます。
- ステータスの項目に「完了」「進行中」「未完了」のリスト
- 優先度の項目に「高」「中」「低」のリスト
- 進捗度の項目に「0%」「25%」「50%」「75%」「100%」のリスト
以下に、ステータス項目の設定方法を紹介します。
1. 設定したいセルを選択
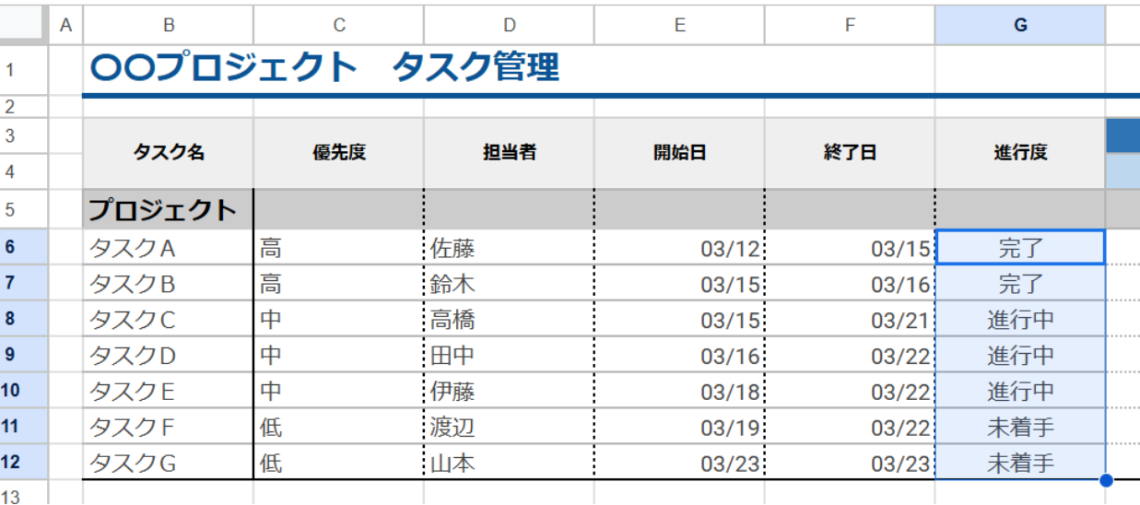
2. 「データ」から「データの入力規則」を選択
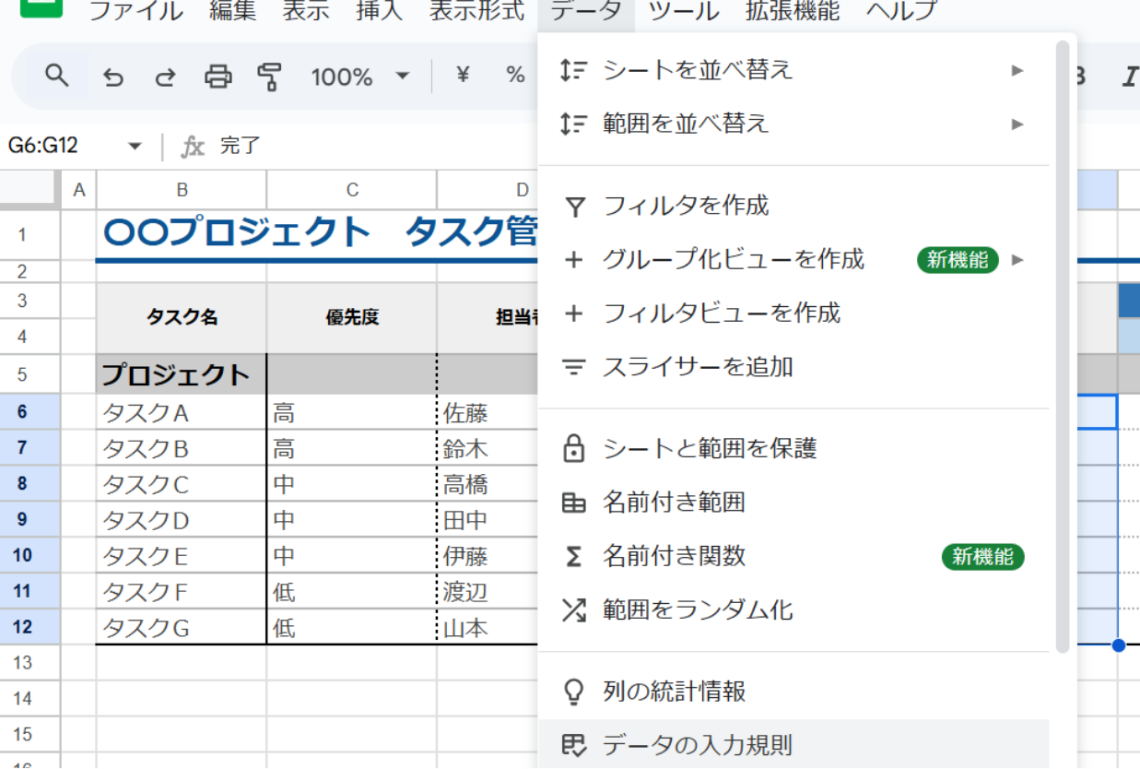
3. 「条件」の「ルールを追加」をクリック
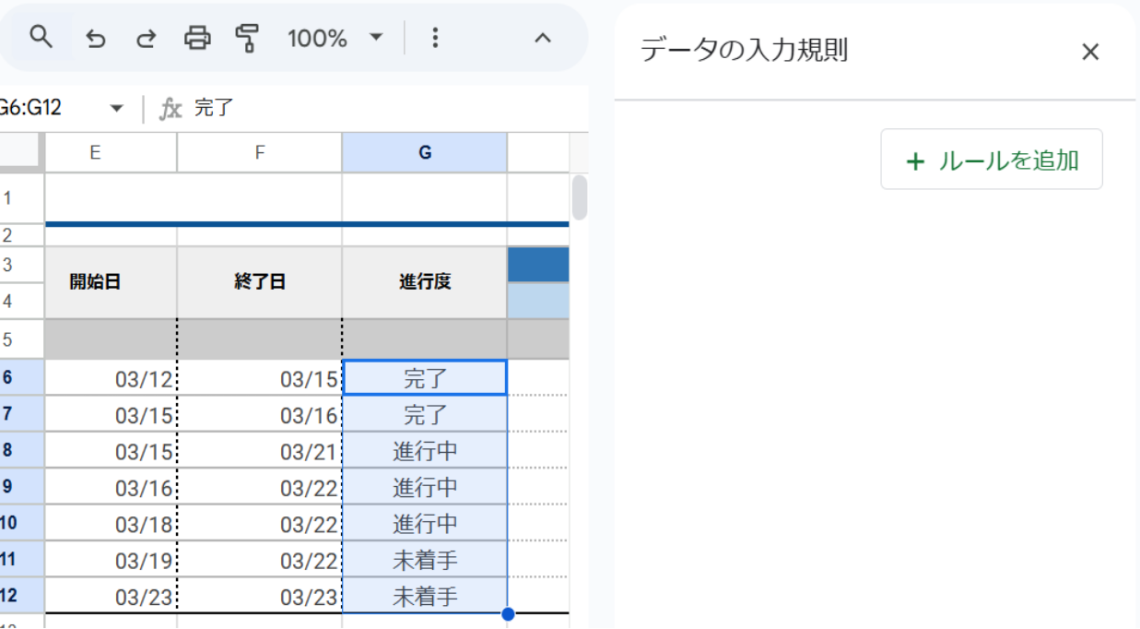
4. 表中の文字が入っていることを確認し、「完了」を押す
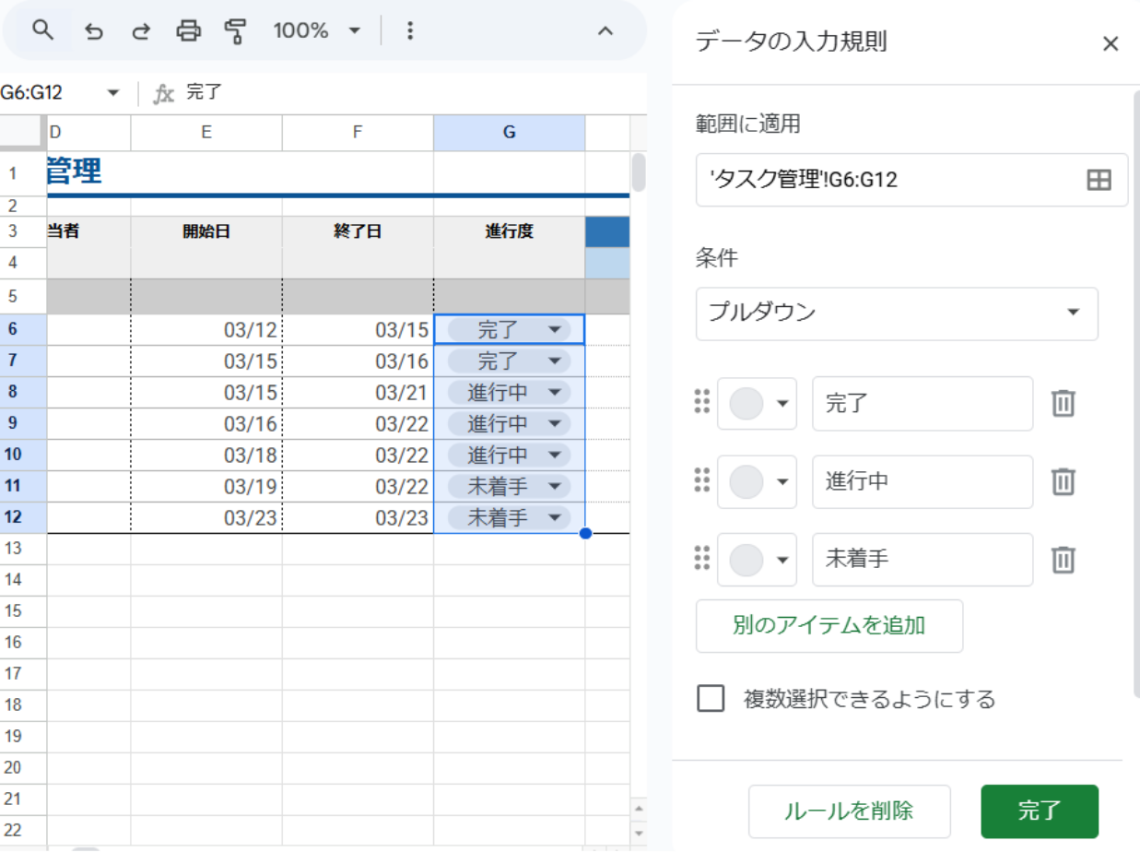
これで、該当のセルに選択肢が表示されるようになりました。決まった文字を毎回入力する手間が省け、誤入力も防げる点がメリットです。
フィルター
表中の必要なデータを絞り込んで表示する機能です。たとえば、以下のような使い方ができます。
- 未着手のタスクのみ表示する
- 特定の担当者のタスクを表示する
- 締め切りが近いタスクを表示する
以下で、手順を紹介しましょう。
1. 絞り込みたいセルの見出しを選択
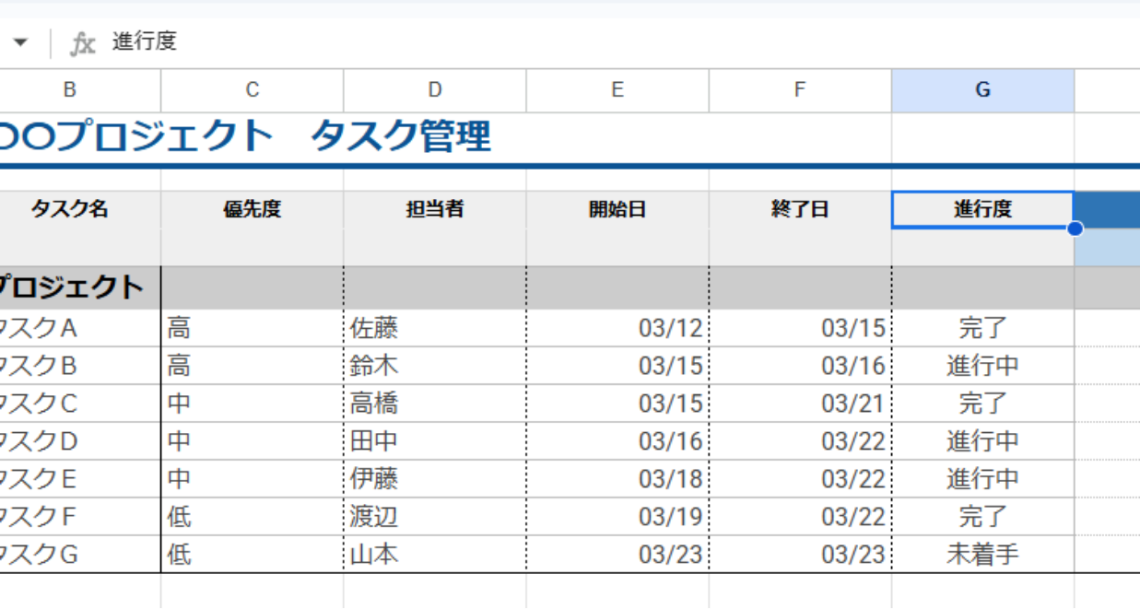
2. メニューバーのフィルタアイコンをクリック
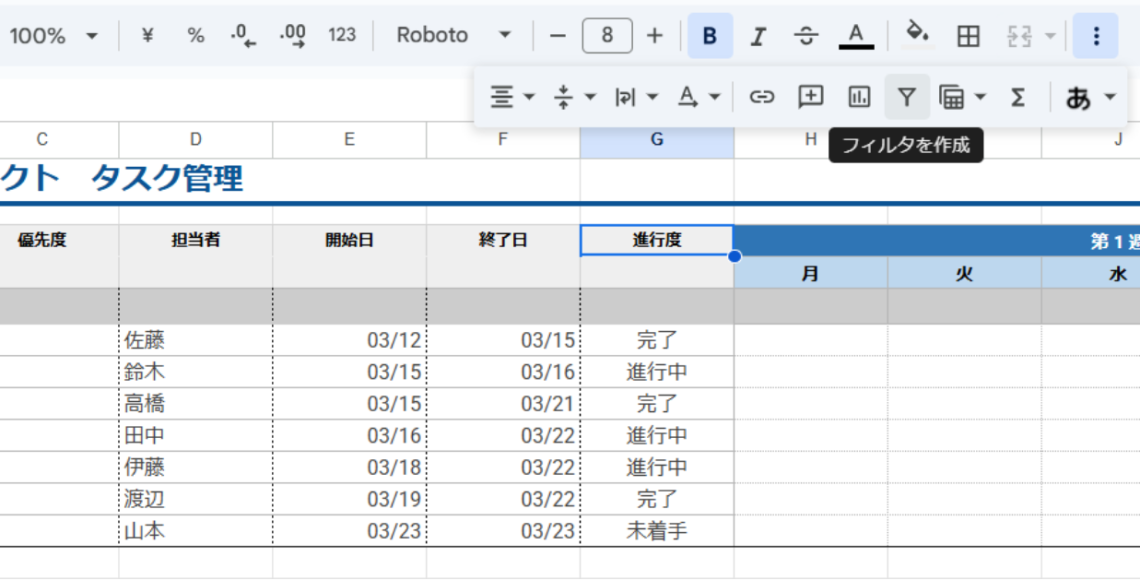
3. 見出しに表示されたフィルタアイコンをクリックし、OKをクリック
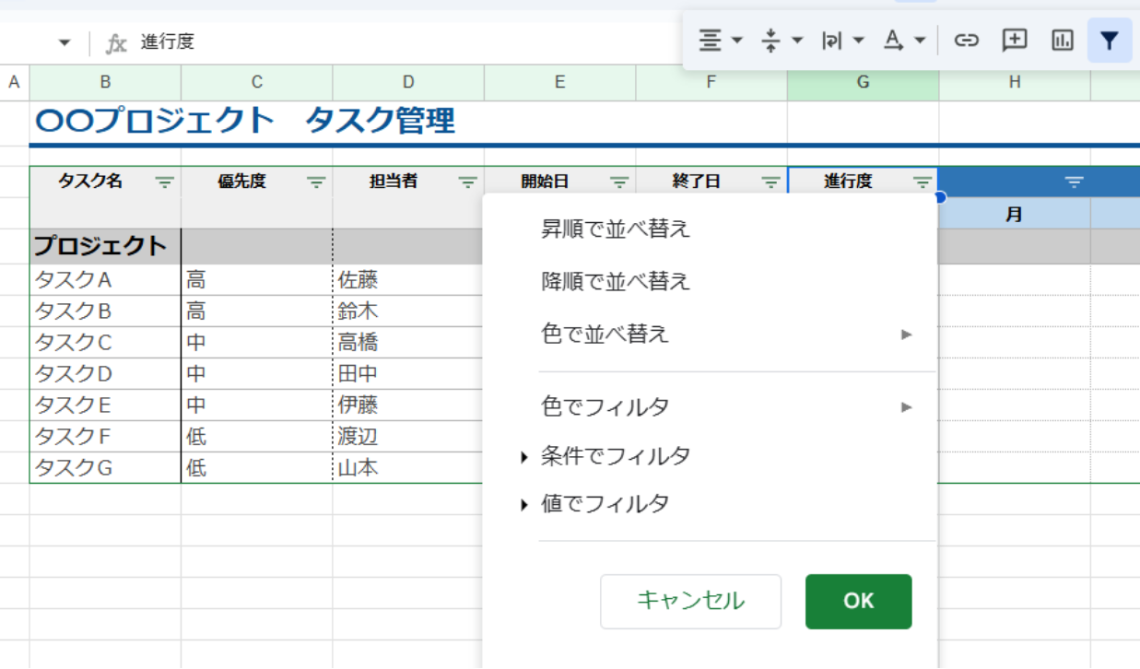
これで、必要な情報がすぐに抽出できるようになりました。
チェックボックス
チェックボックスは、セル内に▢を表示させる機能です。チェックを入れると、そのタスクが完了したことが把握できます。
以下の手順で設定できます。
1. チェックボックスを表示させるセルを選択する
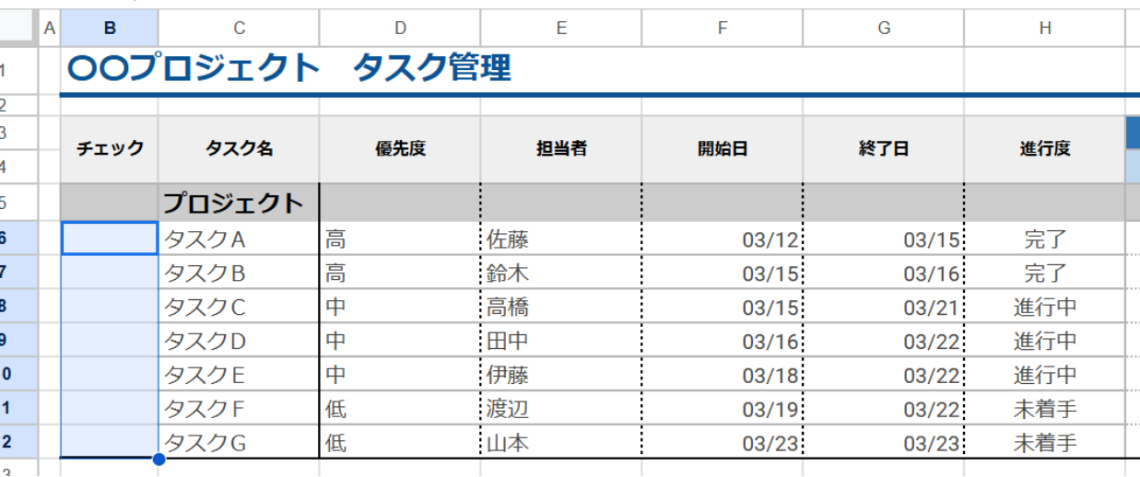
2. メニューバーの「挿入」からチェックボックスを選ぶ
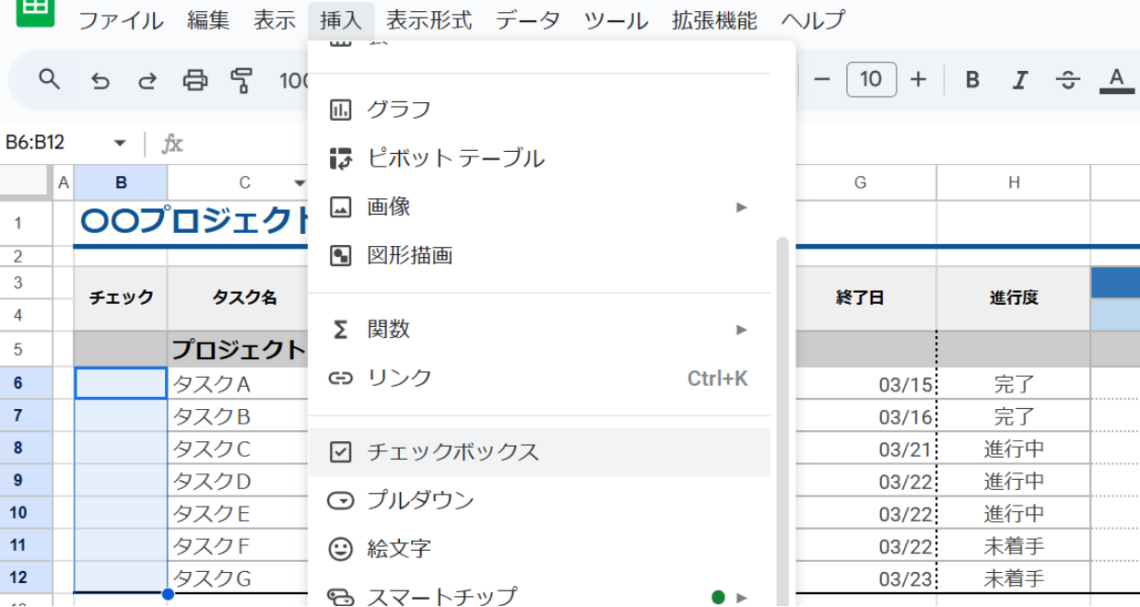
これでチェックボックスがつきました。
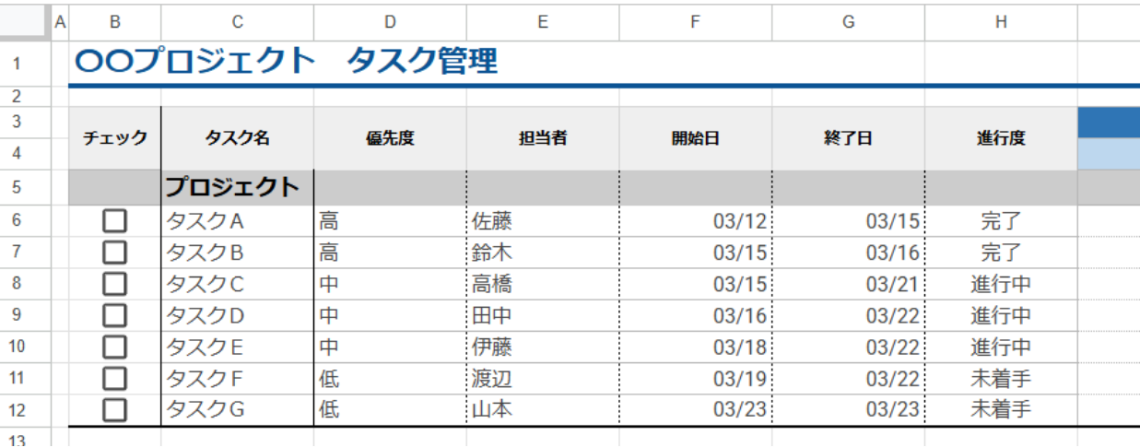
▢をクリックすると☑に変わります。
絞り込みなどを行わなくても、チェックが付いていることで、完了状況が一目で分かります。クリックするだけでよいため、文字を入力する手間もかかりません。視覚的に管理しやすい方法です。
カレンダー
入力規則を使ってカレンダーを表示することも可能です。以下の手順で設定します。
1. カレンダー表示させたいセルを選択
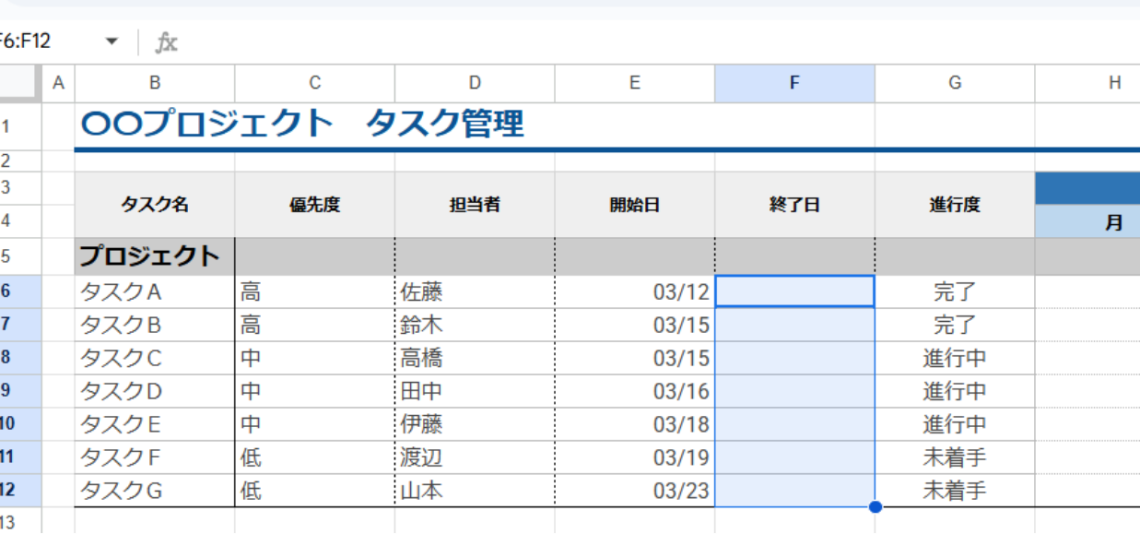
2. メニューバーの「データ」から「データの入力規則」を選択
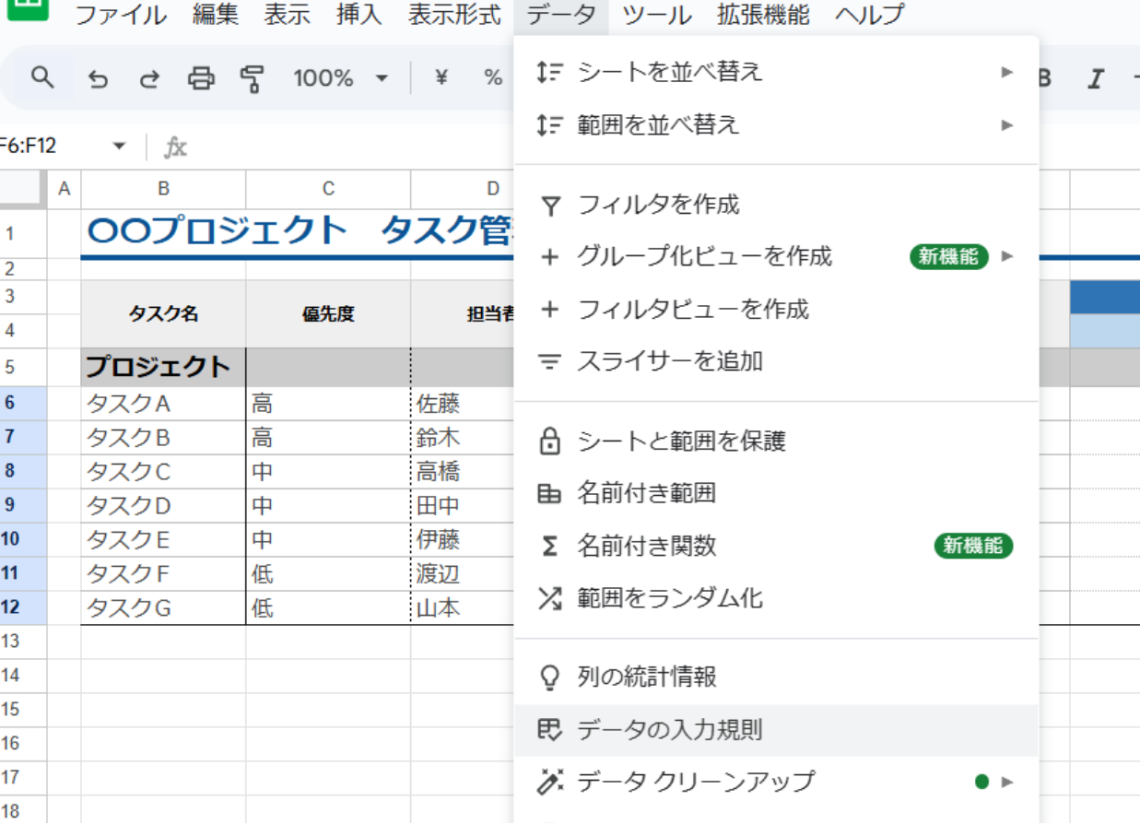
3. 「ルールを追加」をクリックしてから「条件」のところで「日付」を選択、完了をクリック
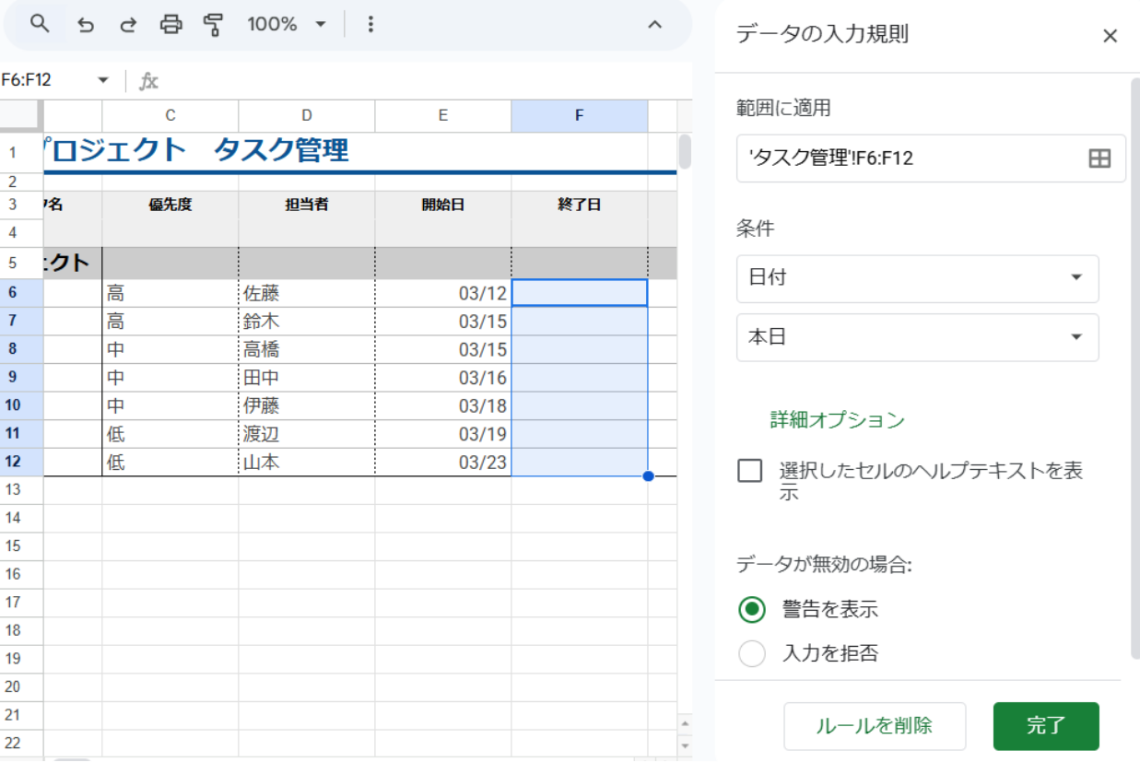
カレンダーを表示させるときは、ダブルクリックします。
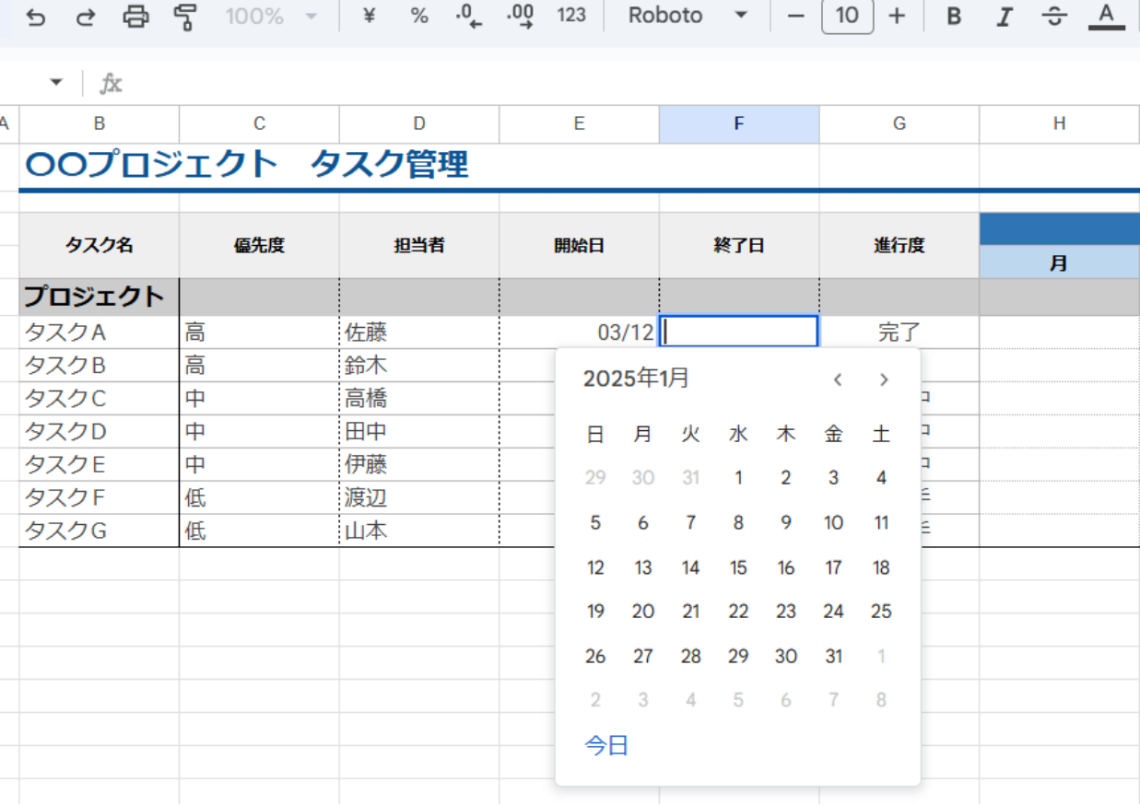
開始日や終了日を設定するセルにカレンダーを表示できるようにしておくと、日付の入力ミスも防げ、ばらつきがちな日付の表記方法も統一されて見やすくなります。
コメント
コメント機能を使うと、連絡事項や注意事項などを記入できます。タスク管理では、以下のような使い方ができます。
- タスクの概要や追加の説明を残す
- タスクに関する指示を追加する
- タスクの進捗や内容に関してOKかどうか確認する
コメント機能は以下の手順で設定します。
1. コメントを追加したいセルで右クリック
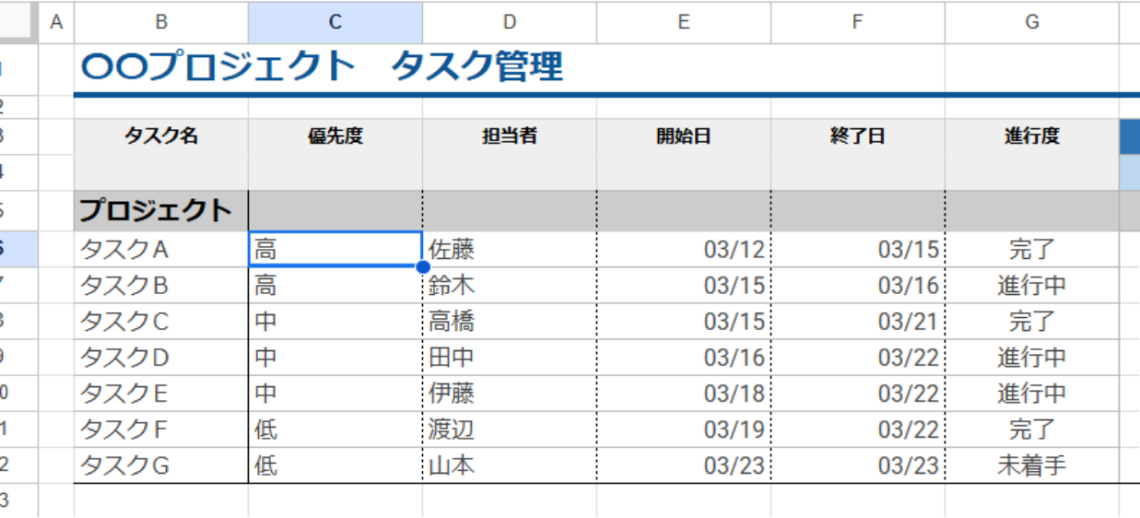
2. 「コメント」を選択
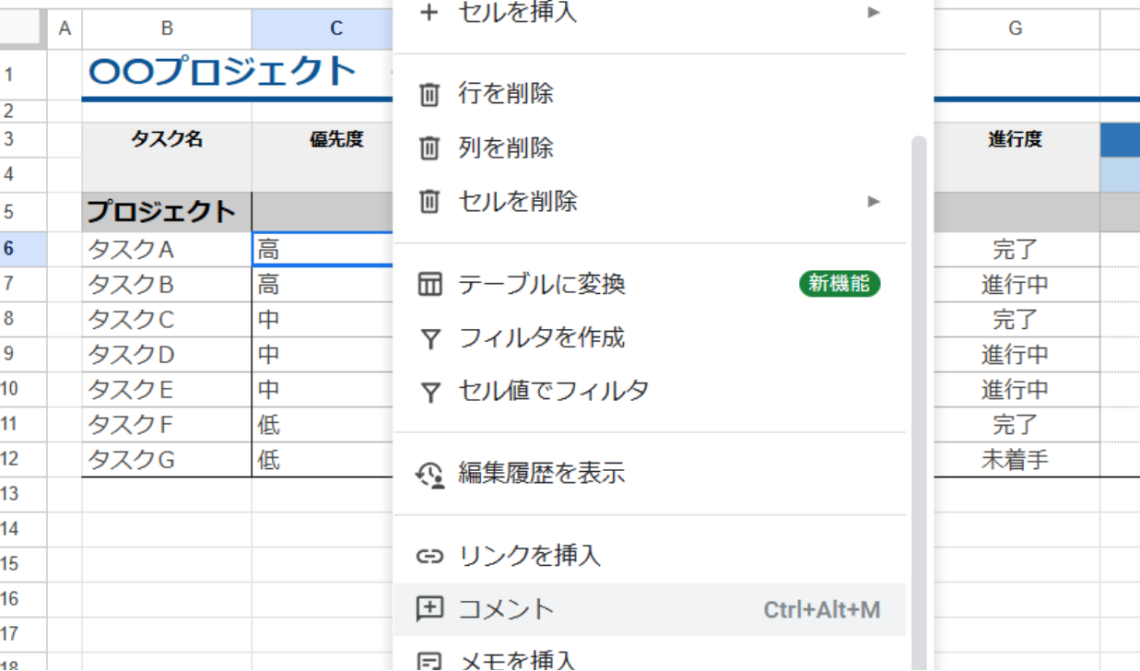
3. 伝えたい事項を入力しコメント
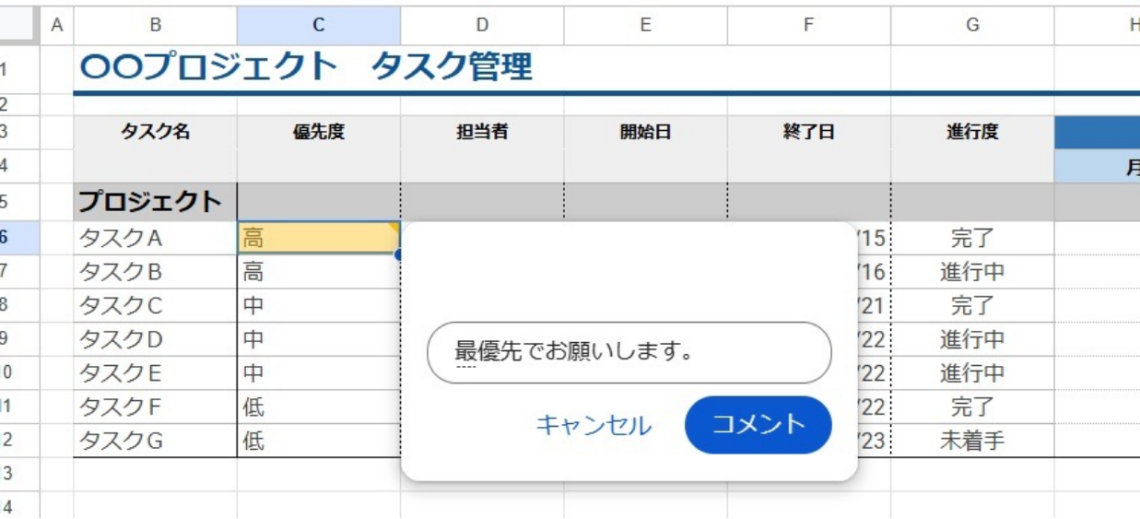
セルの右上についた三角マークにカーソルを重ねると、入力されたコメントが表示されます。
条件付き書式
条件付き書式は、特定の条件に一致するセルの書式を自動で変更できる機能です。タスク管理では、以下のようなシーンで活用できます。
- ステータスで「完了」したタスクは灰色にする
- 期限が過ぎたタスクを赤くする
- 優先度が高いタスクの文字色を赤くする
ステータスが「完了」のタスクを灰色にする手順を紹介します。
1. 「表示形式」から「条件付き書式」を選択
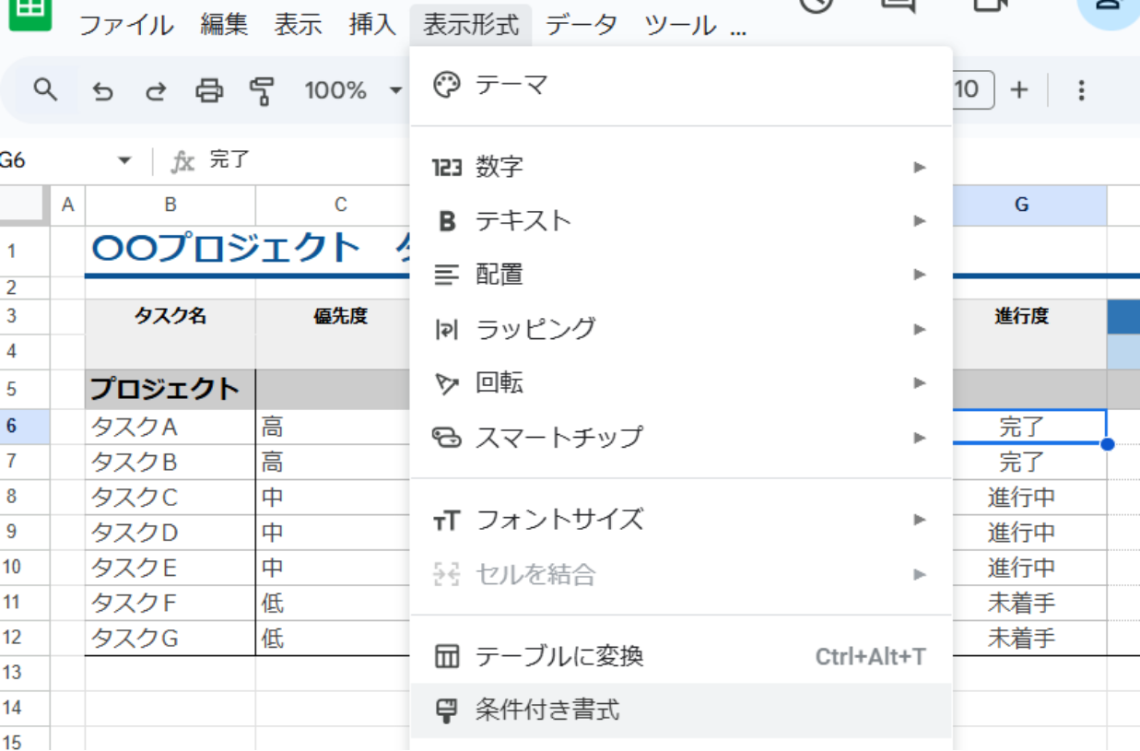
2. 適用範囲を指定し、書式ルールで「次を含むテキスト」を選んで「完了」、書式設定のスタイルを灰色に設定
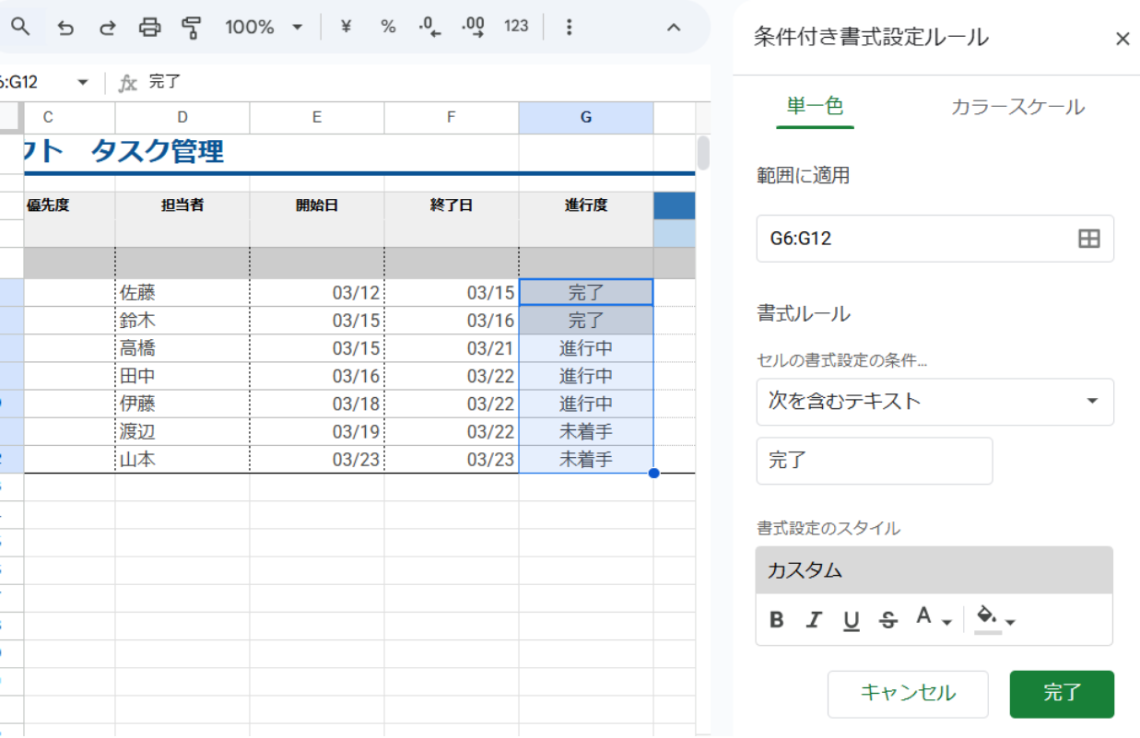
これで、条件に合ったタスクに自動で色がつきます。
タスク管理をスプレッドシートで行う際の注意点
スプレッドシートを使ったタスク管理は便利ですが、いくつか注意すべきポイントもあります。とくに注意したいのは以下の点です。
- リマインダー機能は存在しない
- 権限の設定を適切に行う必要がある
注意点を把握し、上手に活用しましょう。
リマインダー機能は存在しない
スプレッドシートは、デフォルトの状態では通知機能がありません。タスク管理をする場合、期日が近づいているタスクをリマインダーでお知らせする機能があると、すぐに対応できて遅延防止につながります。あると便利ですが、残念ながらデフォルト状態ではそのような機能はありません。
ただし、通知が送れるアドオン機能はありますので、必要であればインストールを検討するとよいでしょう。また、スクリプトの知識がある場合は、「ツール」の「スクリプトエディタ」からApp Scriptでコードを書き、リマインダー機能をつけることも可能です。
権限の設定を適切に行う必要がある
複数人が同時に作業できる点がスプレッドシートの大きな利点ですが、権限の設定は慎重に行いましょう。URLを知っているなら誰でも閲覧・編集可能な状態にしてしまうと、大事なプロジェクトの詳細が外部に漏れるといった事態を招きかねません。
スプレッドシートは誰でも簡単に共有できるからこそ、権限は厳密に設定し、必要以上のメンバーに権限を与えないようにすることが重要です。担当者のみが閲覧・編集できるようにしましょう。
スプレッドシート以外のタスク管理ツール
タスク管理を行う際は、スプレッドシートだけでなく、専用の管理ツールを使うのもおすすめです。さまざまな管理ツールの中から、個人向けとチーム向けに分けて、おすすめツールを紹介しましょう。
まずは、チームでのタスク管理に適している管理ツールです。
| eセールスマネージャー | 営業部門向けの営業支援・顧客管理ツール。直感的な操作ができ、カスタマイズ性に優れている |
| Jooto | 直感的なドラッグ&ドロップ操作でタスクが整理できる |
| Asana | わかりやすいUIと多彩な連携機能を特徴とする |
次に、個人でのタスク管理に適している管理ツールを紹介しましょう。
| ToDoist | シンプルで使いやすい |
| Google Keep | テキストや音声、画像などメモを手軽に保存できる |
| Micorsft To Do | UIが分かりやすく、OutlookやTeamsと連携できる |
上で紹介した各ツールの詳細はこちらの記事でお確かめください。
チームにおすすめのタスク管理ツールは「eセールスマネージャー」
eセールスマネージャーは、営業部門や顧客接点部門向けの管理ツールです。顧客情報管理や案件管理、スケジュール管理などさまざまな情報を一元的に管理できるため、あちこちのシステムにアクセスする必要がありません。
優れたUIで直感的な操作が可能な点も、大きな強みです。必要な情報にすぐにアクセスでき、次のアクションにすばやくつながります。
手厚いサポート体制で、導入から運用・定着まで支援します。管理ツールの導入をお考えの方は、ぜひご相談ください。
まとめ
プロジェクトを遅延なく完遂するためには、適切なタスク管理が欠かせません。タスク管理表は、スプレッドシートでも作成可能です。スプレッドシートは低コストで利用でき、スムーズな共有が可能など、大きな魅力があります。
ただし、リマインダー機能がない点や権限設定を慎重に行う必要がある点に注意が必要です。
高精度なタスク管理がしたいなら、管理ツールの導入を検討すると良いでしょう。多彩な機能が搭載されたeセールスマネージャーなら、業務効率の向上に貢献します。



























